eFakture - Uputstvo
1 Uvod
IRIS eFaktura nije poseban softver, nego predstavlja proširenje ili nadogradnju osnovnog IRIS-a. Dakle, namenjen je korisnicima koji su već upoznati sa osnovnim postupcima izrade izlaznih dokumenta (avansni račun, konačni račun i knjižna pisma), te evidentiranju analognih ulaznih dokumenta.
Izrada izlazne fakture se radi na potpuno isti način kao i do sada, samo što je, nakon knjiženja, potrebno još odabrati opciju za slanje fakture na SEF (u Poresku Upravu).
Što se tiče ulaznih dokumenta (najčešće faktura) koje preuzimate sa SEF-a, tu postoji jedna potpuno nova evidencija i niz programskih alata koji vam omogućavaju baratanje sa prispelim dokumentima. Dve nove funkcionalnosti koje će značajno doprineti uspešnom obavljanju poslova vezanih za obradu ulaznih dokumenta jesu: vizuelna verifikacija ulazne fakture i uvoz fakture u IRIS. Dakle, nema više dugotrajnog kuckanja ulaznih faktura i preturanja gomile papira da biste pronašli račun. Ovo stvarno predstavlja značajan napredak u sveukupnom poslovanju.
Takođe, novina kod SEF-a je da korisnici mogu da šalju jedni drugima priloge (trenutno, do 3 PDF fajla). Da bi mogli da šaljete odnosno primate ovakve dokumente (fajlove), potrebno je da se u IRIS-u aktiviraju elektronski dokumenti. Ovo je sistem koji dozvoljava da se za svaki dokument koji postoji unet u IRIS (pa i više od toga, recimo stavka računa), može povezati proizvoljan broj fajlova (slike, skenirani dokumenti, …). Na primer uz račun možete povezati ugovor u PDF formatu i onda ga kroz program možete otvoriti sa svakog računara na kojem imate IRIS. Ovo pak, podrazumeva da imate mesto na kojem ćete držati sve te fajlove, a ono može biti:
- lokalni računar,
- vaš (cloud) server ili
- naš (Kibernetika doo) server.
2 Podešavanje IRIS-a za rad sa e-fakturama
Pre svega, potrebno je da se prijavite na poresku na upravu kako biste dobili API ključ. Ovo se obavlja na sajtu poreske uprave, a uputstvo možete preuzeti tako što ćete kliknuti na:
https://www.efaktura.gov.rs/view_file.php?file_id=59&cache=sropen in new window
ili naše uputstvo
Kibernetika API ključ kreiranjeopen in new window
Nakon preuzimanja API ključa obavezno je kontaktirati tehničku podršku Kibernetike, kako bi Vas registrovali u naš sistem i izvršili inicijalna podešavanja vašeg IRIS-a. Ukoliko za skladištenje elektronskih dokumenta želite koristiti naš klaud server, morate o tome obavestiti naše tehničko lice, kako bi se odredio prostor za skladištenje. Ukoliko u tu svrhu želite koristiti Vaš klaud server, onda je potrebno i uspostaviti komunikaciju sa administratorom Vašeg klaud servera.
Za uspešno slanje dokumenta na SEF potrebno je voditi računa o evidenciji pravnih lica, odnosno vaših kupaca, tako što ćete proveriti da li su svi potrebni podaci uneti u bazu. To su:
- matični broj,
- PIB i
- JBKJS broj ako se radi o javnom preduzeće koje je na budžetu Republike Srbije, a posebno treba voditi računa o tome za koje pravno lice se dokumenti šalju i na CRF.
3 Unos i slanje izlaznih dokumenta na SEF
Tipovi dokumenata koji se šalju na SEF:
| SEF nomenklatura | IRIS dokument |
|---|---|
| faktura | izlazni račun |
| konačan račun | izlazni račun sa vezanim avansnim računom |
| avansni račun | avansni račun |
| knjižno odobrenje | knjižna pisma (odobrenje) |
| knjižno zaduženje | knjižna pisma (zaduženje) |
3.1 Unos
Kao što je već rečeno, postupak za unos računa se nije menjao, ali treba ipak obratiti pažnju na jednu stvar. Naime, radi se o eventualnom poreskom oslobođenju, odnosno pripadajućim poreskim stopama i kategorijama. U najvećem broju slučajeva poreskih oslobođenja nema, pa IRIS sam izvrši inicijalno dodeljivanje tih vrednosti, ali ukoliko ih ipak bude, onda morate voditi računa da se poreska kategorija i osnov oslobođenja od poreza ispravno unesu.
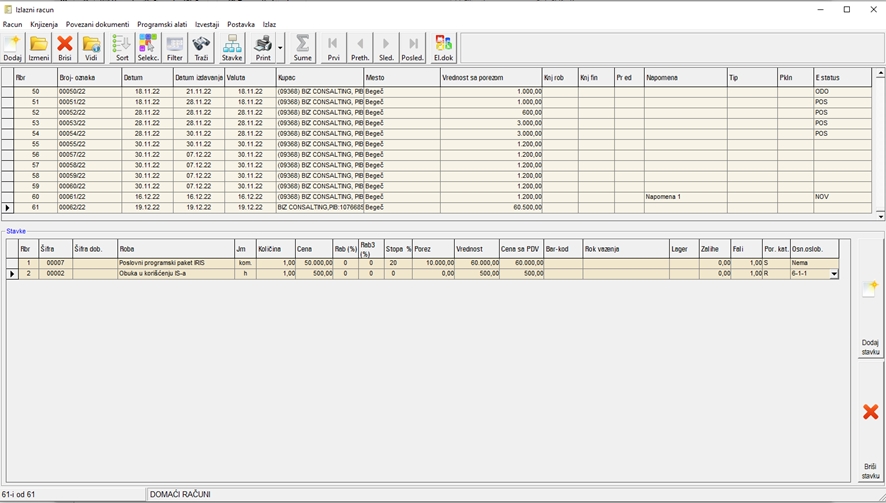
U stavkama računa sa slike se vide dve nove kolone, dole desno. Nakon odabira robe za unos program će sam dodeliti poresku kategoriju i inicijalni osnov oslobođenja, kako je to predefinisano u šifarniku roba i poreza.
Kategoriju i osnov oslobođenja možete i da promenite, u zavisnosti od prirode prometa dobara i usluga, te važećih zakona i propisa.. Na prethodnom primeru za stopu 20%, program je dodelio poresku kategoriju S, i osnov oslobođenja „nema“, jer je ova poreska kategorija nema osnov oslobođenja od PDV, dok druga ima za poresku stopu 0%, kategoriju R, osnov oslobođenja „PDV-RS-6-1-1“.
Više o poreskim kategorijama i osnovima oslobođenja možete videti na:
3.2 Slanje
U ovom poglavlju će dalje biti opisano kako se vrši slanje izlaznog računa na SEF i kasnije praćenje onoga šta se sa računom dešava na SEF-u, da li je uspešno poslat, da li je prihvaćen ili odbijen itd. Postupci su vrlo slični za avansne račune i knjižna pisma, te ih nije potrebno posebno opisivati.
Funkcionalnosti vezano za slanje su implementirane kroz knjigu izlaznih računa. Dakle, uđete u Finansije –> Obrada Dokumenta –> Knjiga izlaznih računa.
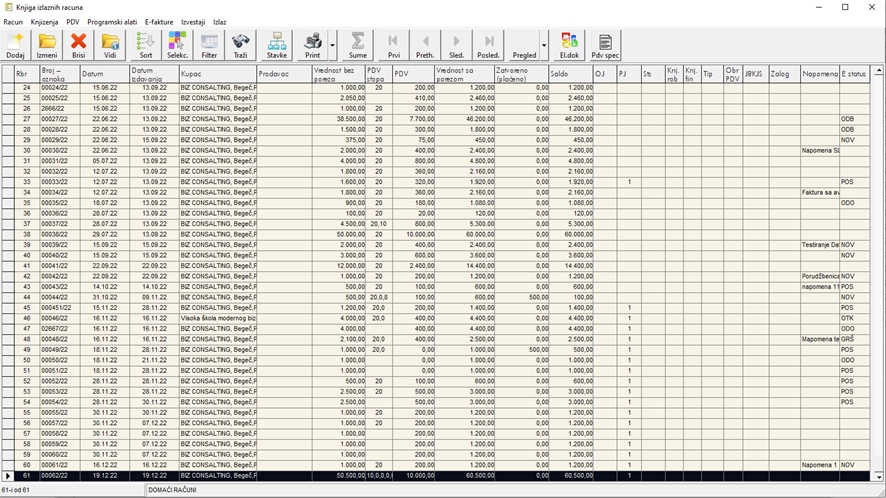
Obeležite račun koji želite da pošaljete preko sistema eFaktura (u primeru na slici izabran je poslednji) koji je u prethodnom primeru napravljen.
U sistemskom meniju (gore) ćete videti novi meni koji se zove E-fakture.
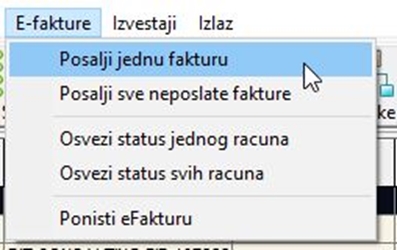
Da biste jednu fakturu poslali na SEF kliknite na opciju - Posalji jednu fakturu.
Ukoliko je slanje uspešno dobićete poruku:
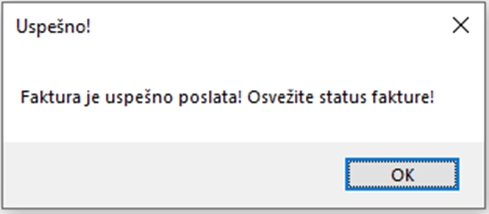
Ukoliko dobijete sledeću poruku:
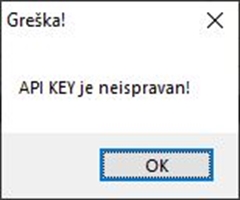
To znači da vam API ključ nije ispravan i da je potrebno pozvati našu tehničku podršku, kako biste rešili problem sa neispravnim API ključem.
Ukoliko želite poslati sve neposlate fakture, odaberete drugu opciju – Posalji sve neposlate fakture.
3.3 Osvežavanje statusa
Statuse možete pratiti u krajnjoj desnoj koloni koja se zove E-status. Statusi se ne osvežavaju automatski, potrebno ih je povremeno osvežavati kako bi pratili njihove najnoviji statuse.
Postoje dve opcije : Osvezi status jednog racuna i Osvezi status svih racuna:
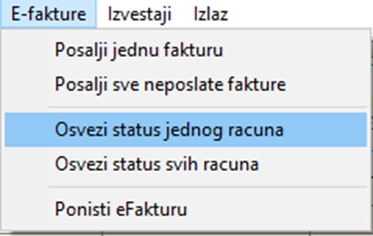
Statusi e-faktura mogu biti sledeći:
| Oznaka | Opis |
|---|---|
| NOV | Nova faktura koja je poslata na SEF |
| POS | Faktura poslata i čeka se odgovor |
| OTK | Faktura je otkazana |
| ODB | Faktura je odbijena – kupac je nije prihvatio |
| ODO | Faktura odobrena od strane kupca |
| STR | Stornirana faktura |
| NCR | Faktura je u toku slanja završila u nacrtu |
| GRŠ | Greška prilikom slanja |
3.4 Poništavanje
Otkazivanje fakture i storniranje fakture se vrši opcijom Ponisti efakturu, kako je prikazano na slici ispod.
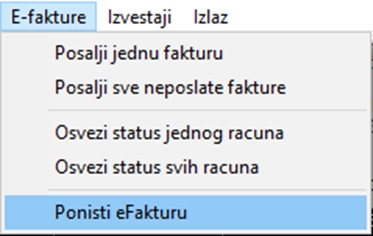
U zavisnosti od statusa fakture, program će sam odlučiti da li se radi otkazivanje ili storniranje.
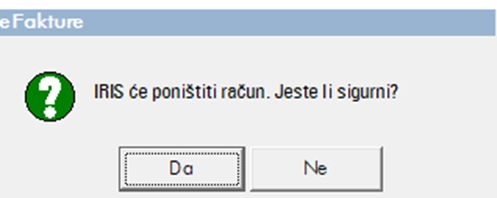
Kada faktura ima status POS, odnosno kada je poslata, tada se faktura otkazuje i dobija status OTK, odnosno otkazana.
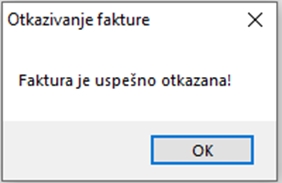
Kada faktura ima status ODO, odnosno kada je odobrena, tada se faktura stornira i dobija status STR, odnosno stornirana.
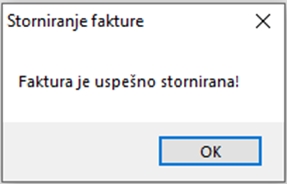
Važno: S obzirom da SEF ograničava da jedan dokument možete poslati SAMO jednom, otkazanu ili storniranu fakturu, treba iskopirati ili ponovo uneti u program sa drugim brojem dokumenta, kako bi mogla ISPOČETKA da se pošalje, a poništenu fakturu treba ostaviti u programu.
3.5 Faktura sa prilozima
U nastavku će biti pokazano kako se dodaju prilozi uz fakturu. SEF dozvoljava slanje maksimalno tri priloga i to isključivo u PDF formatu.
Funkcionalnosti slanja i prijema priloga uz elektronske fakture u IRIS-u su integrisane sa sistemom za skladištenje elektronskih dokumenta. To je moćan sistem koji omogućuje skladištenje, pretragu i pregled svih vrsta elektronskih dokumenta koji su podržani od strane Windows-a, a mogu se povezivati sa evidencijama u IRIS-u, ali se ovde koristi samo jedan njegov mali deo.
Podešavanje parametara za korišćenje ovih opcija se vrši prilikom prijave, a već je opisano u drugom poglavlju.
Prilog dodajete tako što stanete na određeni dokument i kliknete na ikonicu El.dok u paleti alatki (eng. Toolbar), kao što je prikazano na slici ispod. Na taj način ulazite u evidenciju elektronskih dokumenta vezanih za konkretni trenutno odabrani dokument.
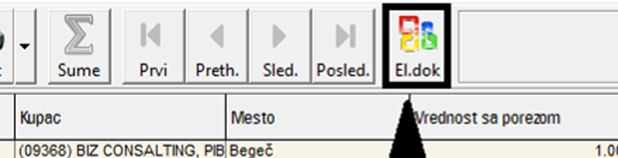
Klikom na označenu ikonicu otvara se novi prozor u kojem se mogu videti svi prilozi prikačeni uz fakturu. Ovde se vrši dodavanje priloga.
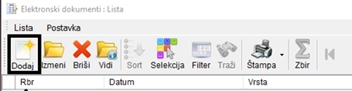
Klikom na Dodaj, otvara se prozor gde biramo pdf fajl koji se prilaže uz fakturu. Nakon izbora pdf fajla nastaje novi zapis u evidenciji priloga (elektronskih dokumenta), a prilog se uvek može otvoriti i pogledati klikom na dugmić Vidi.

Na slici iznad se vidi takav novi red sa prilogom. Inicijalno IRIS dodeli naslov dokumenta „naslov“. Ovaj „naslov“ je bitan u smislu da će se on slati na SEF, odnosno pod tim imenom će ga vaši kupci primati/pregledati. Iz tih razloga, tu treba staviti nešto što će stvarno opisati prilog.
Napomena: Obratite pažnju da IRIS dozvoljava da kroz sistem elektronskih dokumenta prikačite bilo kakav fajl za dokument (word, excel, slika, video, ….). Prilikom slanja na SEF, šalju se ISKLJUČIVO prva 3 PDF fajla. Takođe, trenutno SEF propisuje maksimalnu veličinu priloga na 25MB. IRIS će pri slanju proveravati veličinu i neće slati fajlove veće veličine.
3.6 Faktura sa internim brojem za rutiranje
Jedna od novina je i slanje dokumenta sa internim brojem za rutiranje. Ovaj postupak se svodi na unos internog broja za rutiranje u zaglavlje dokumenta pre samog slanja.
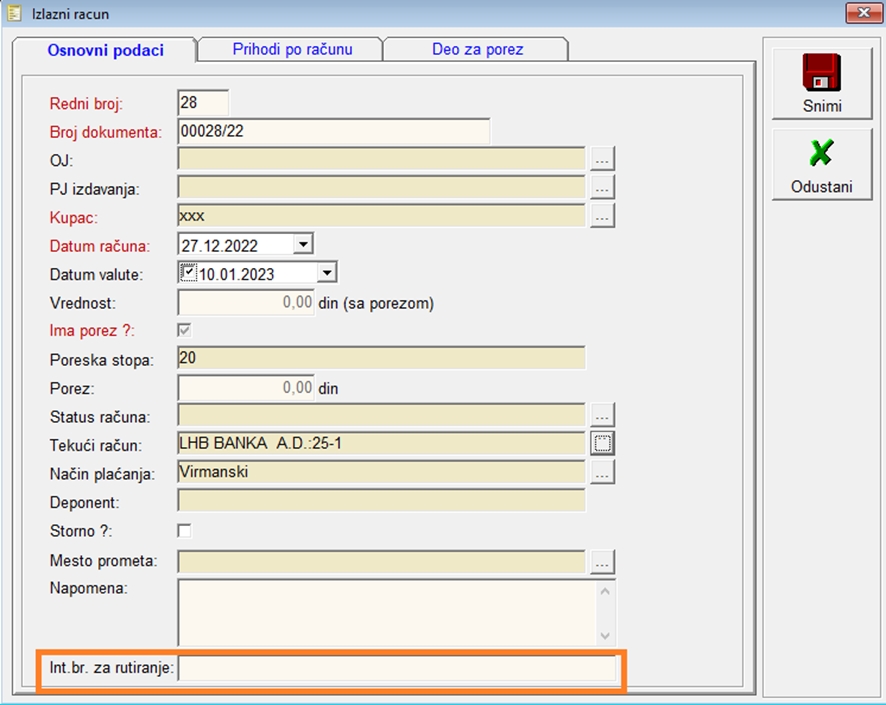
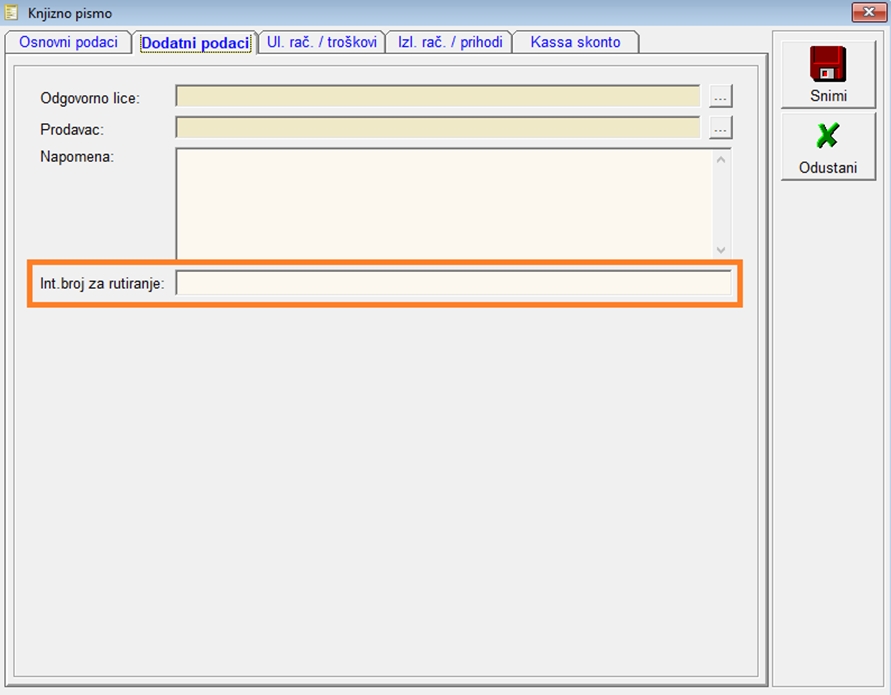

4 Preuzimanje ulaznih dokumenta sa SEF-a
Sve dokumente koje ste preuzeli sa SEF-a možete videti u jednoj jedinstvenoj evidenciji u koju se može ući kroz glavni meni IRIS-a (Finansije->Programski alati->Preuzimanje e-Faktura):
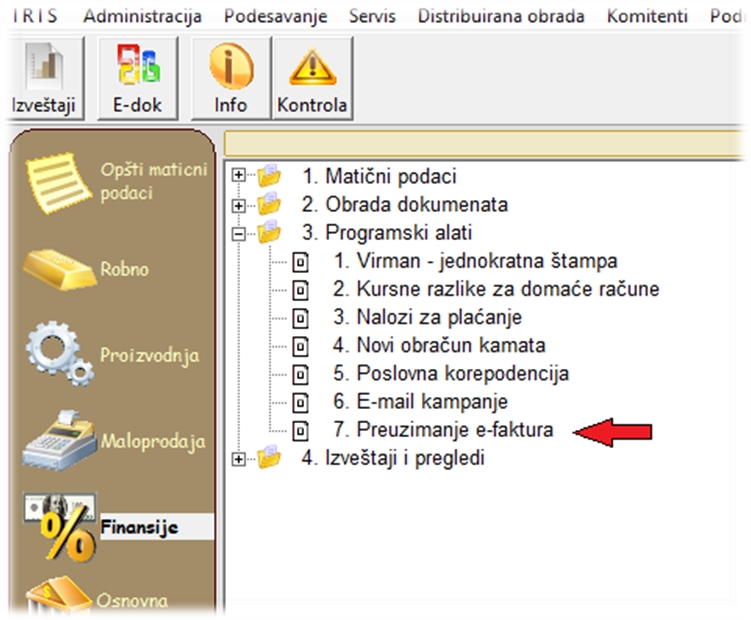
Odabirom ove opcije otvara se ekran kao na slici dole:
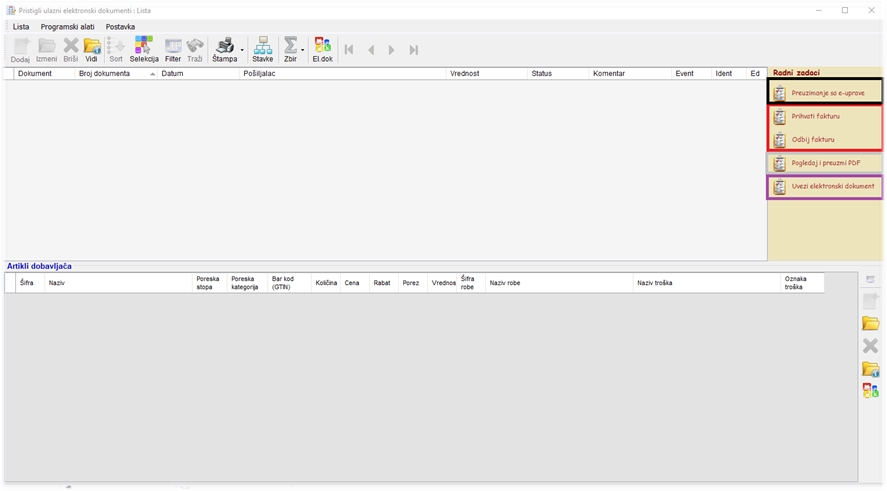
Ulazni elektronski dokument se sastoji od zaglavlja i stavki, a sa desne strane ekrana se vide programski alati koji služe za pokretanje odgovarajućih aktivnosti. To su: preuzimanje novih dokumenta sa SEF-a, pregled PDF-a fakture, prihvatanje odnosno odbijanje računa, prijem priloga i uvoz dokumenta u knjigovodstvene evidencije.
4.1 Preuzimanje ulaznih dokumenta sa SEF-a
Pokretanjem programskog alata Preuzimanje sa e-uprave (obeleženo crnom bojom) se preuzimaju nove fakture dobavljača pristigle na SEF ili fakture kod kojih je došlo do promene statusa.
Klikom na opciju otvara se dijalog pomoću kojeg odredite period za koji hoćete da osvežite evidenciju primljenih dokumenta (faktura):
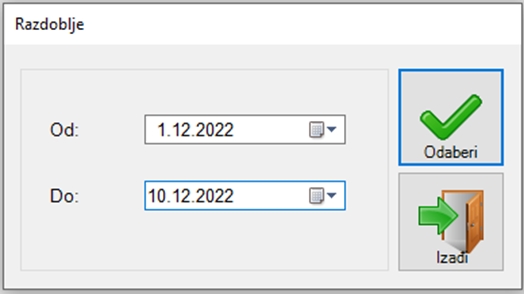
Nakon izbora perioda i preuzimanja faktura, evidencija izgleda ovako:
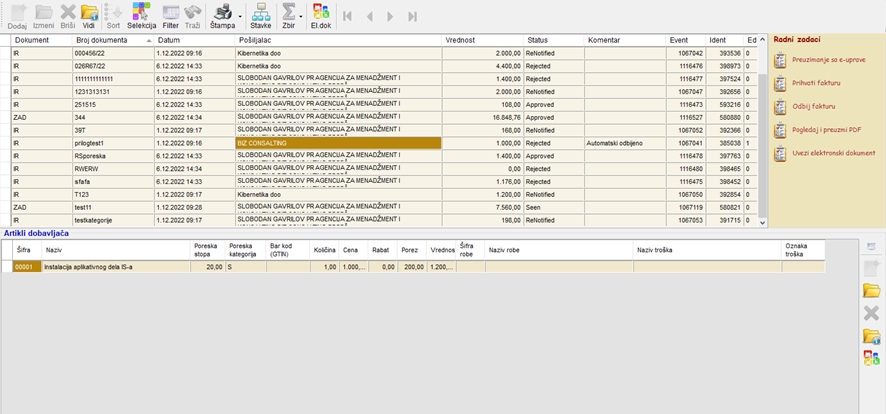
U zaglavljima faktura su sledeće kolone:
- Tip dokumenta,
- Broj dokumenta,
- Datum,
- Pošiljalac,
- Ukupna vrednost,
- Status,
- Komentar,
- Event,
- Ident i
- Ed.
Kolona Ed (Elektronski dokumenti) je specifična i označava koliko ima priloga prikačenih na fakturu.
Stavke ulaznog elektronskog dokumenta su, u stvari, artikli (robe i usluge) koje je dobavljač fakturisao. Podaci u stavkama su sledeći:
- Šifra robe ili usluge u evidenciji kod dobavljača,
- Naziv robe ili usluge u evidenciji kod dobavljača
- Poreska stopa fakturisane robe ili usluge,
- Poreska kategorija,
- Bar kod ( GTIN),
- Količina,
- Cena,
- Rabat,
- Porez,
- Vrednost,
- Šifra robe u Vašoj evidenciji,
- Naziv robe u Vašoj evidenciji,
- Naziv troška koji se pridružuje robi ili uzluzi dobavljača,
- Oznaka troška koji se pridružuje robi ili uzluzi dobavljača.
Odavde se vidi da se roba ili usluga dobavljača može mapirati ili u ROBU u Vašem šifarniku (u slučaju da roba ide na lager) ili u TIP TROŠKA (ukoliko se roba ne čuva na lageru nego se knjiži odmah na trošak).
4.2 Pogledaj PDF
Ova programska funkcija će pročitati PDF fajl koji je kroz XML primljen sa SEF-a. To je vizuelna reprezentacija vašeg ulaznog računa. Zgodno je račun videti pre nego što odlučite da li ćete ga prihvatiti ili odbiti. Na primer, ovako može da izgleda:
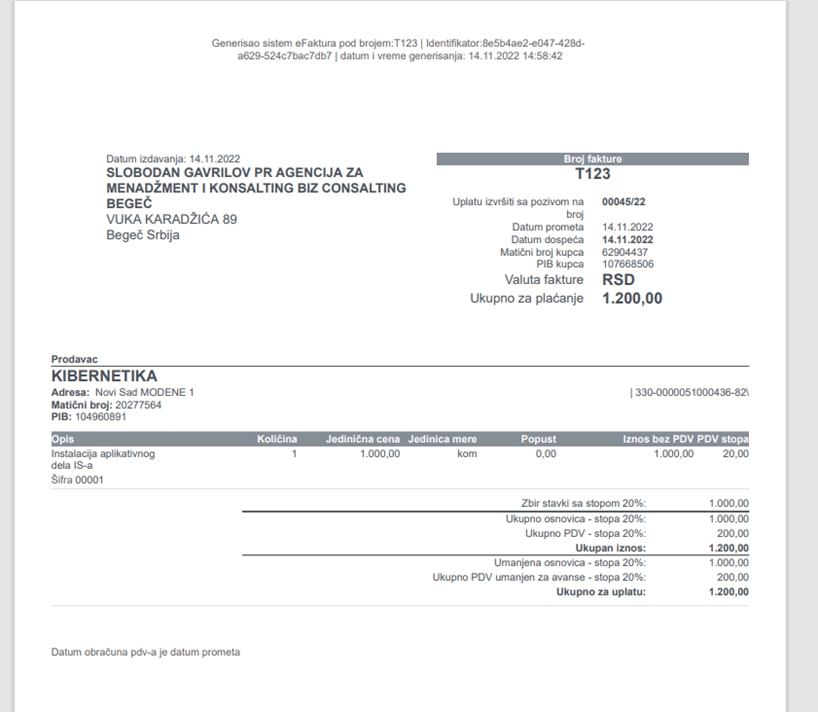
4.3 Prihvatanje ili odbijanje fakture
Odabirom opcije (programske funkcije) Prihvati fakturu se prihvata validnost primljene e-fakture.
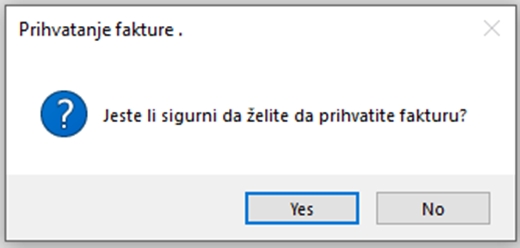
Kada se prihvati faktura, ona dobija status ODO (Odobrena), što znači da je prihvaćena.
Ukoliko faktura ne može da bude prihvaćena onda odaberete opciju Odbij fakturu.
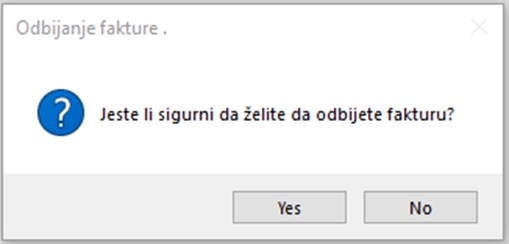
Kada se odbije faktura, ona dobija status ODB (Odbijena), što znači da faktura nije prihvaćena.
Napomena: ukoliko se dokument ODBIJA, onda je OBAVEZNO uneti komentar (razlog odbijanja).
4.4 Prilozi uz fakturu
Ukoliko e-faktura ima prikačene priloge u vidu PDF fajlova, možete ih pregledati klikom na dugme El.dok:
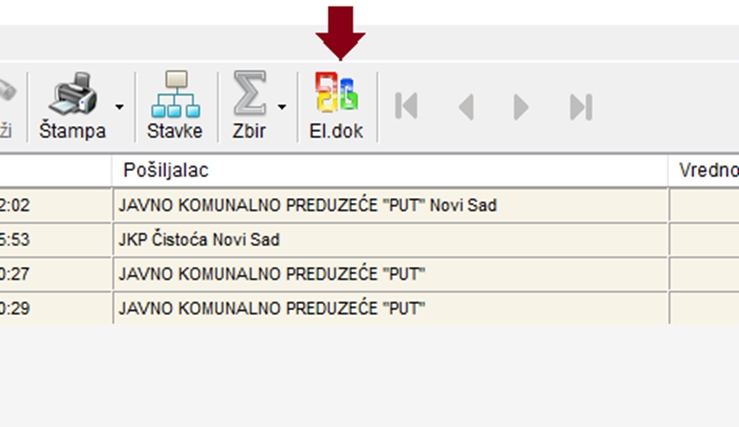
Otvori će se evidencija svih priloga uz fakturu (najviše 3):
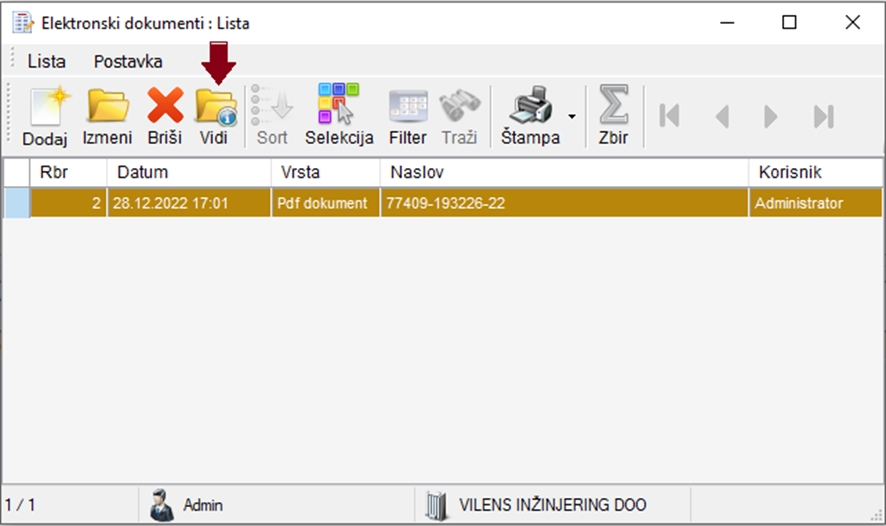
Ukoliko želite pogledati kako izgleda PDF fajl, kliknete na opciju Vidi.
4.5 Uvoz u knjigovodstvene evidencije IRIS-a
Ova opcija omogućava direktan uvoz fakture u IRIS program.
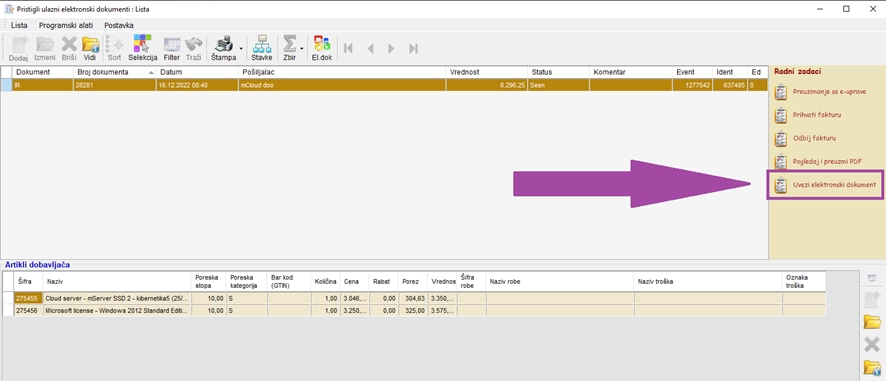
Odabirom ove opcije će se na osnovu pristigle elektronske fakture izgenerisati ulazni račun. Novi ulazni račun može biti robni i/ili troškovni, sa čim ste Vi kao korisnik IRIS-a već upoznati. Naime, ako se na računu nalazi roba (artikli) koje je potrebno čuvati na lageru, onda se radi o robnom računu, a ako se račun knjiži kao trošak, onda ide direktno u knjigu ulaznih računa.
Dakle, svaku stavku ulazne elektronske fakture treba povezati ili sa robom iz Vašeg šifarnika ili sa nekim tipom troška iz vaše evidencije tipova troškova. To se postiže, tako što se klikne na izmeni u artiklima dobavljača na naznačenu stavku.
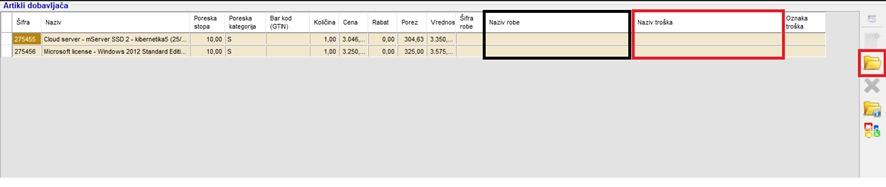
Kvadrat crne boje predstavlja mesto gde se vidi da li artikal prepoznajete kao robu, a kvadrat crvene boje je mesto gde se vidi da li je artikal prepoznat kao trošak. Ukoliko u trenutku pokretanja ove programske funkcije postoji stavka koja nije povezana ni na robu ni na trošak, uvoz će biti onemogućen i prikazat će se greška:
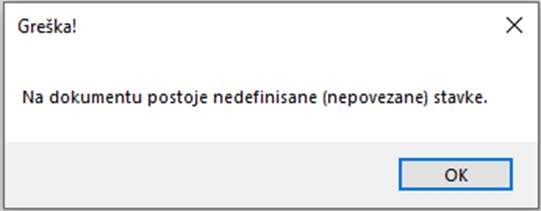
Faktura na slici ima dve stavke (dva artikla). Klikom na opciju Izmeni stavku otvara se prozor:
Prva će se povezati za robu:
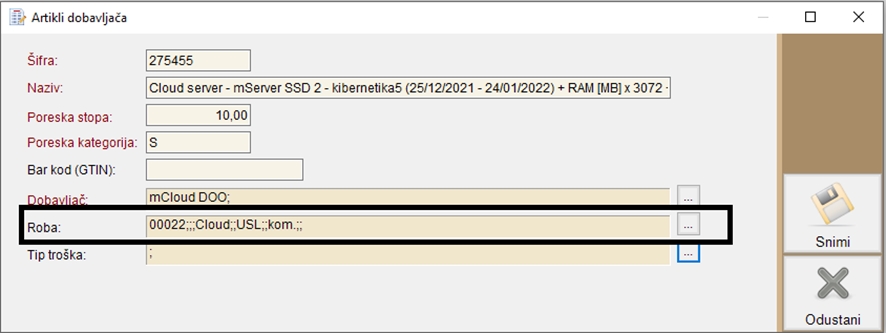
a druga za trošak:
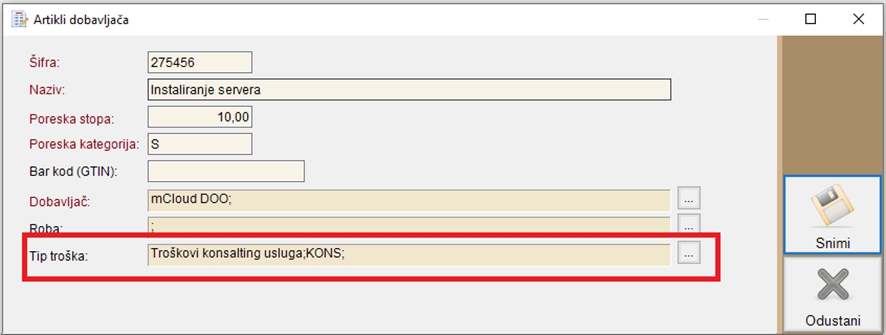
Ako su sve stavke (artikli) uredno definisane kao roba ili kao trošak, program će dozvoliti aktiviranje programske funkcije Uvezi elektronski dokument i napravićete ulazni račun.
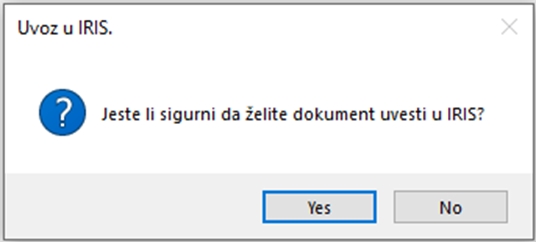
Ukoliko je račun robni, otvara Vam se izbor lagera na koji ćete knjižiti robu.
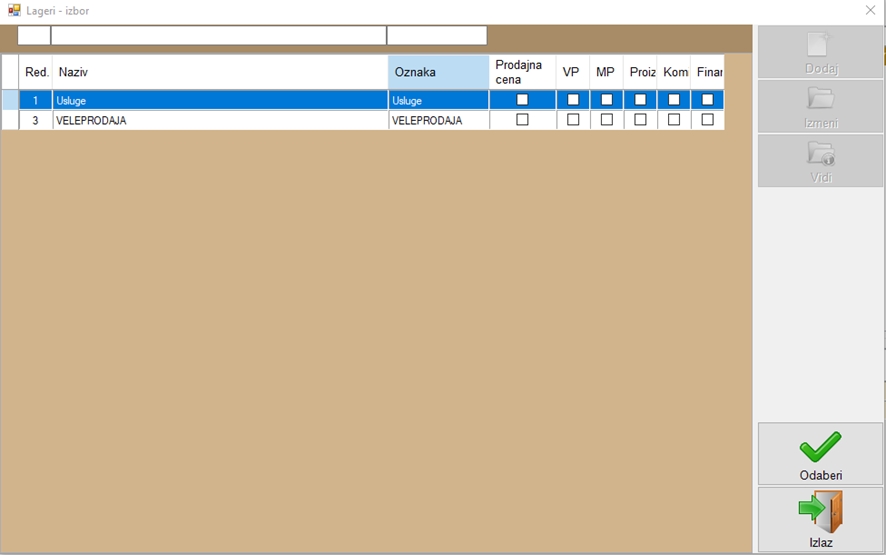
Nakon uspešnog uvoza računa dobijate poruku:
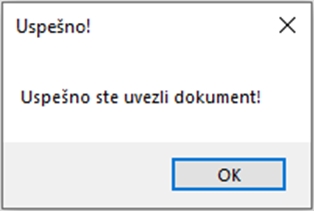
Ulazni račun možete videti tako što ćete ući u odgovarajuću evidenciju. U slučaju robnih računa kroz glavni meni kliknite na: Robno -> Obrada dokumenta -> Ulazni dokumenti -> Ulazni računi, a u slučaju troškovnog računa na: Finansije -> Obrada -> Knjiga ulaznih računa.