Uputstvo za instaliranje IRIS eFiskalicije - TERON LPFR i ESIR
1. Uvod
Ovo uputstvo je namenjeno za instaliranje i podešavanje sistema IRIS koji radi sa Teron LPFR i ESIR modulom. Svaki put kada instalirate ili reinstalirate Windows OS potrebno ga je primeniti i upisati aktivacioni kod koji ste dobili samo za taj računar. U slučaju da nemate aktivacioni ključ, potrebno je da kontaktirate Kibernetika DOO. Pre instaliranja programa za novu fikalizaciju potrebno je proveriti sledeće:
- Najniža verzija oprerativnog sistema može biti Windows 7 SP1 koji ima u sebi najnovija ažuriranja. Zbog različitih verzija Windows 7 OS predlažemo da instalirate na Windows 10 ili veći operativni sistem.
- IRIS program i baza podataka moraju biti ažurirani na verziju 1.19.x
- Potrebno je imati čitač Smart kartica na USB (standardni čitač za lične karte)
- Potrebno je imati štampač A4 – ako štampate manji broj računa dnevno ili termalni štampač sa rolnom – ako štampate više računa u toku dana.
2. Instaliranje Teron LPFR i ESIR
U daljem tekstu kao primer je prikazana instalacija programa TERON LPFR i ESIR, na Windwos 10 x64 operativnom sistemu. Isti postupak može se koristiti na Windwos 11 OS. U zavisnosti da li je sistem 32-bitni ili 64-bitni treba preuzeti odgovarajuće fajlove sa www.kibernetika.co.rs/download.html, (u imenu fajla će biti sufiks -x64 za 64bitne i -x86 za 32bit sisteme). Broj u imenu fajla kao u datom primeru 22040501, predstavlja verziju programa i može biti drugačiji u zavisnosti od datuma kada instalirate program, uvek treba koristiti poslednju verziju.
Linkovi za preuzimanje su sledeći:
Teron ESIR x64open in new window
Teron ESIR x86open in new window
Teron LPFR x64open in new window
Teron LPFR x86open in new window
2.1 Instaliranje Teron LPFR
Preuzeti fajl (teron-lpfr-22040501-win-x64.exe) treba pokrenuti duplim klikom, otvoriće se čarobnjak koji će vas dalje voditi kroz proces instalacije.
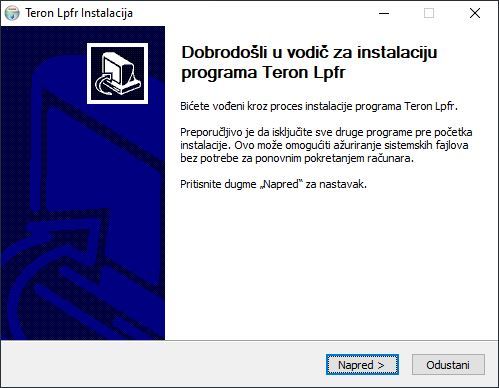
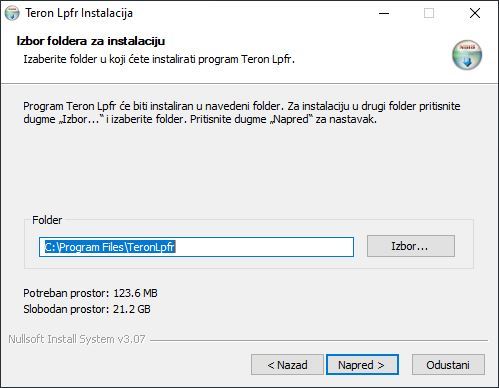
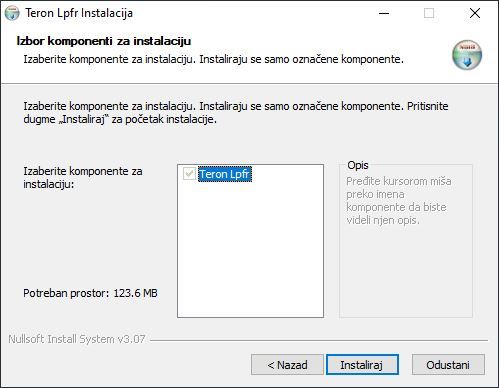
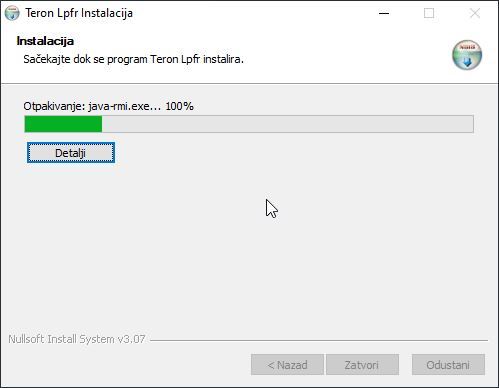
2.2 Instaliranje Teron ESIR
Preuzeti fajl (teron-esir-22040501-win-x64.exe) treba pokrenuti duplim klikom, otvoriće se čarobnjak koji će vas dalje voditi kroz proces instalacije.
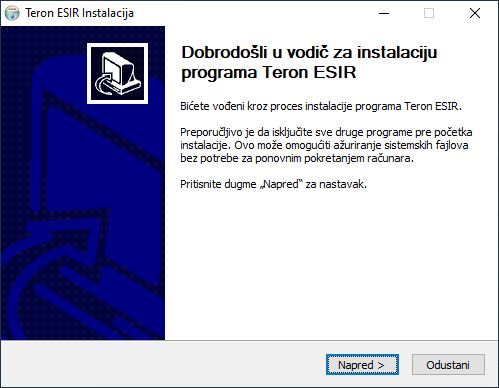
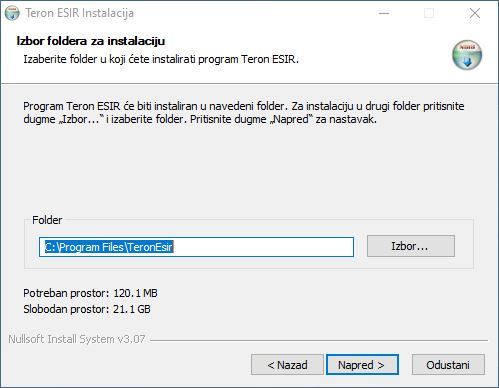
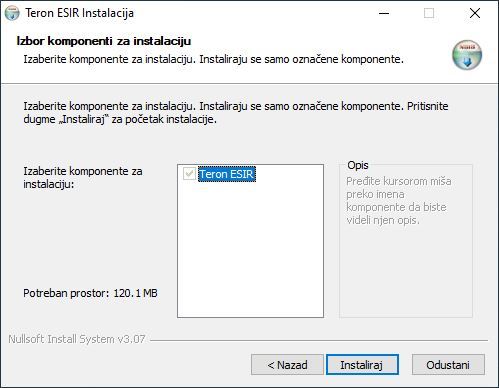
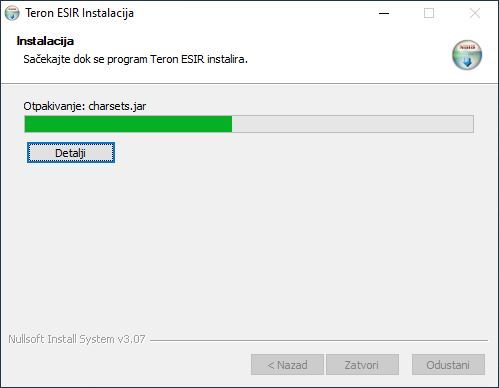
3. Startovanje i unos licence
Nakon uspešne instalacije, pojaviće se ikone na radnoj površini kao na slici, obe ikone treba startovati.
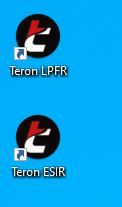
Prilikom startovanja oba programa moguće je da će se vaš firewall program startovati, koji će od vas da traži dozvolu da oba programa „smeju“ da rade u mrežnom okruženju. Na oba pitanja treba odgovoriti klikom na dugme Allow Access.
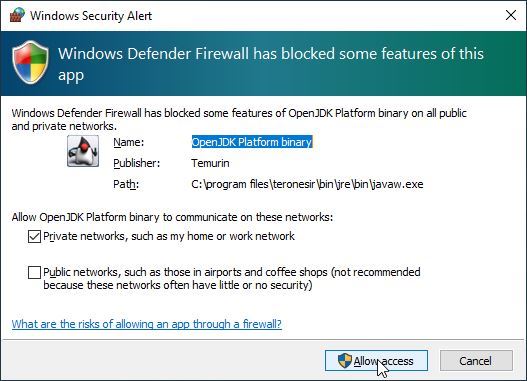
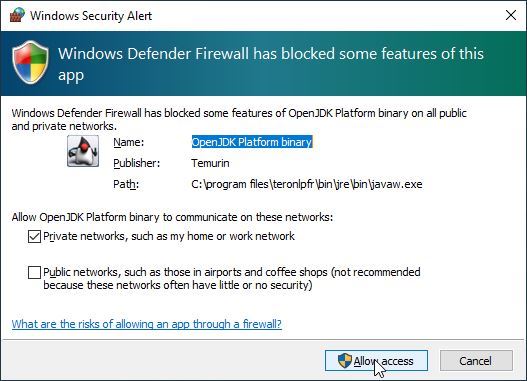
Ispravno startovanje oba programa možete proveriti samo pogledom na sistemsku traku (kod sata), gde će se pojaviti nove ikonice koje će biti kao na slici.
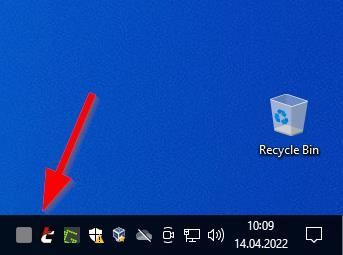
3.1 Aktiviranje licence za Teron LPFR i ESIR
Klikom na desni klik na četvrtastu ikonicu pa nakon toga na Status, otvoriće vam se vaš browser, koji će od vas tražiti da unesete ključ. Ključ dobijate od Kibernetike doo.

3.1.1 Unos licence
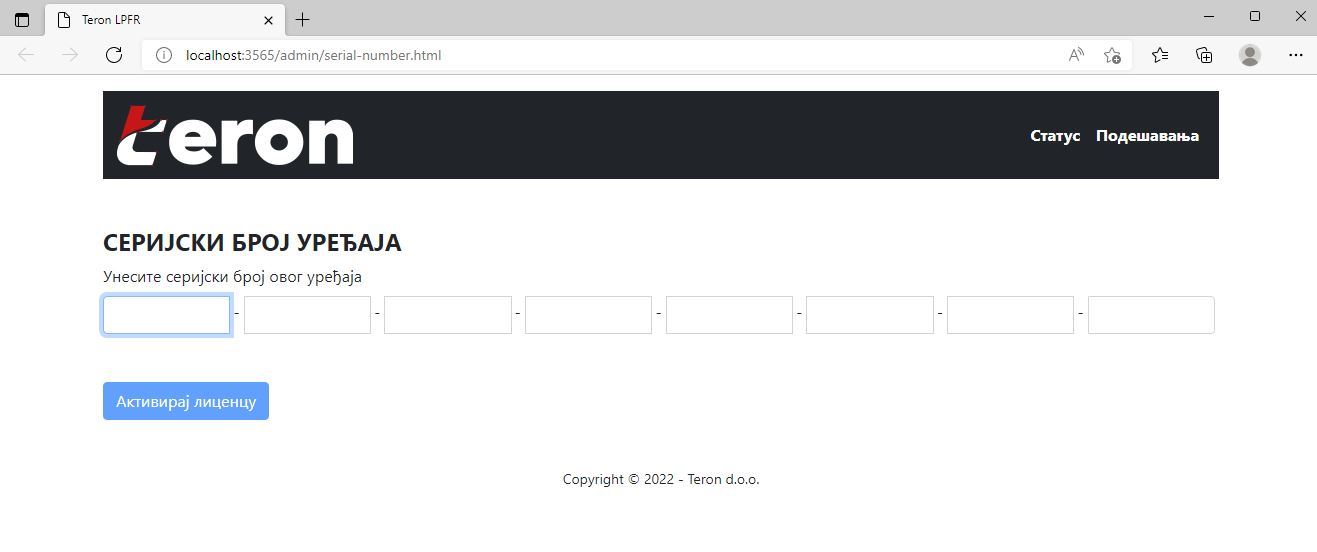
Ključ važi za jedan računar, i nakon reinstalacije računara potrebno je da unesete isti ključ koji je korišćen prilikom prve instalacije.
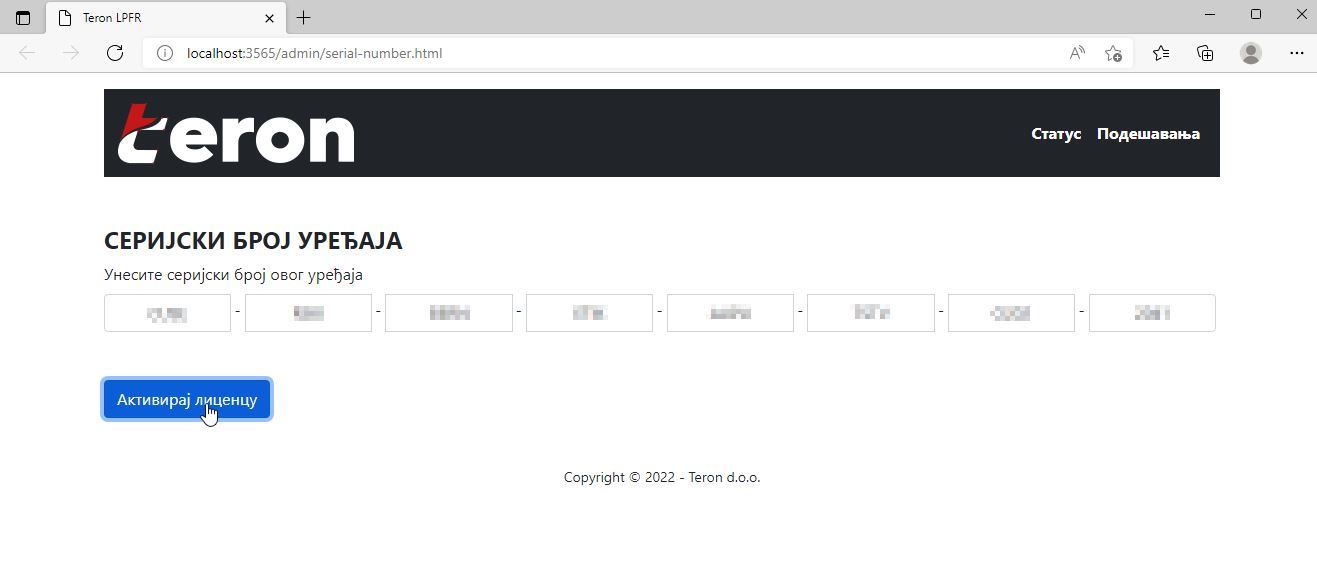
Nakon unosa ključa kliknite na Aktiviraj licencu
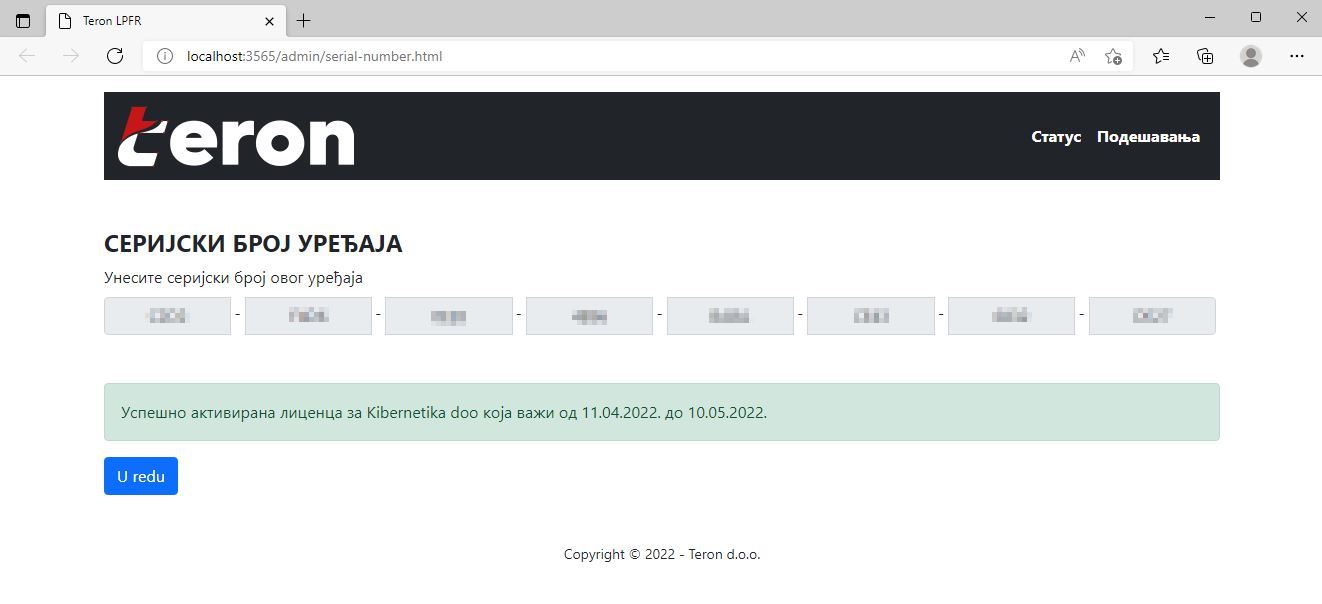
Uspešno uneta licenca će biti prihvaćena kao na slici gore. Sa naznakom u kom periodu važi.
4. Podešavanje smart čitača
4.1 Status Smart čitača
Uspešna aktivacija će vas odvesti na ekran koji prikazuje status Teron LPFR programa, sada je vreme da uključite Smart čitač u USB vašeg računara, ako nista do sada to već učinili.
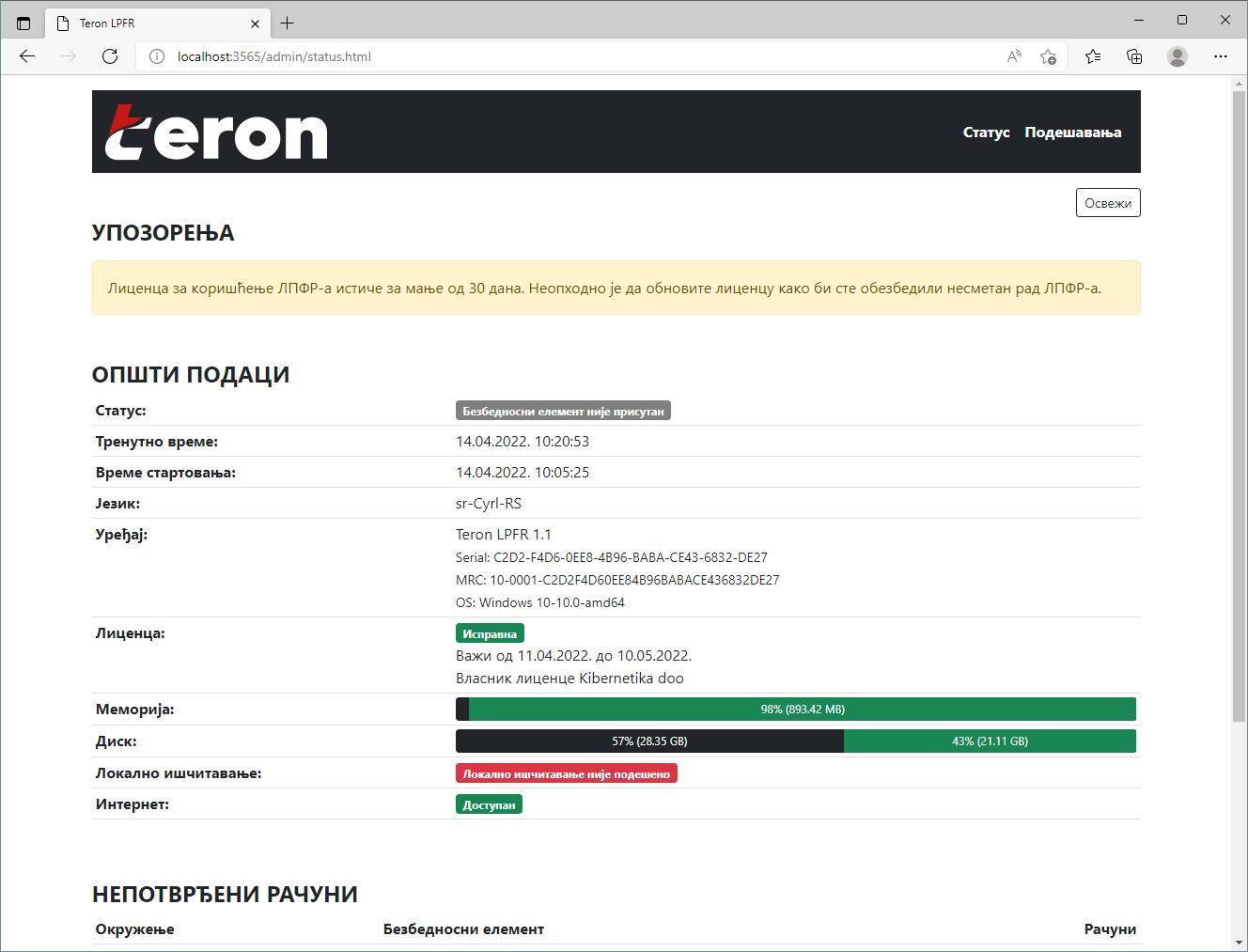
U polju status možete videti da li je čitač prepoznat od starane Teron LPFR programa. Kada je uspešno prepoznata veza potrebno je preći na sledeći korak.
4.2 Unos PIN koda
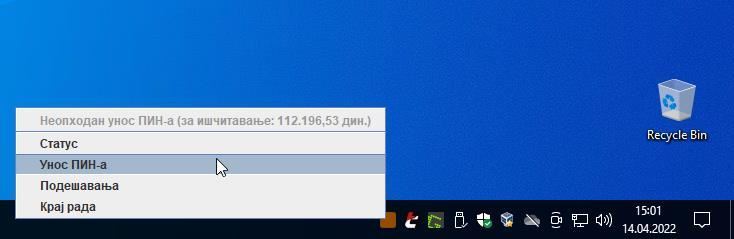
Ako su čitač i kartica uspešno prepoznati od strane Teron LPFR programa, četvrtasta ikonica će biti tamno narandžaste boje. Potrebno je uneti PIN kod, desnim klikom na ikonicu i odabirom opcije Unos PIN-a. Nakon toga prikazaće se prozor kao na slici ispod.
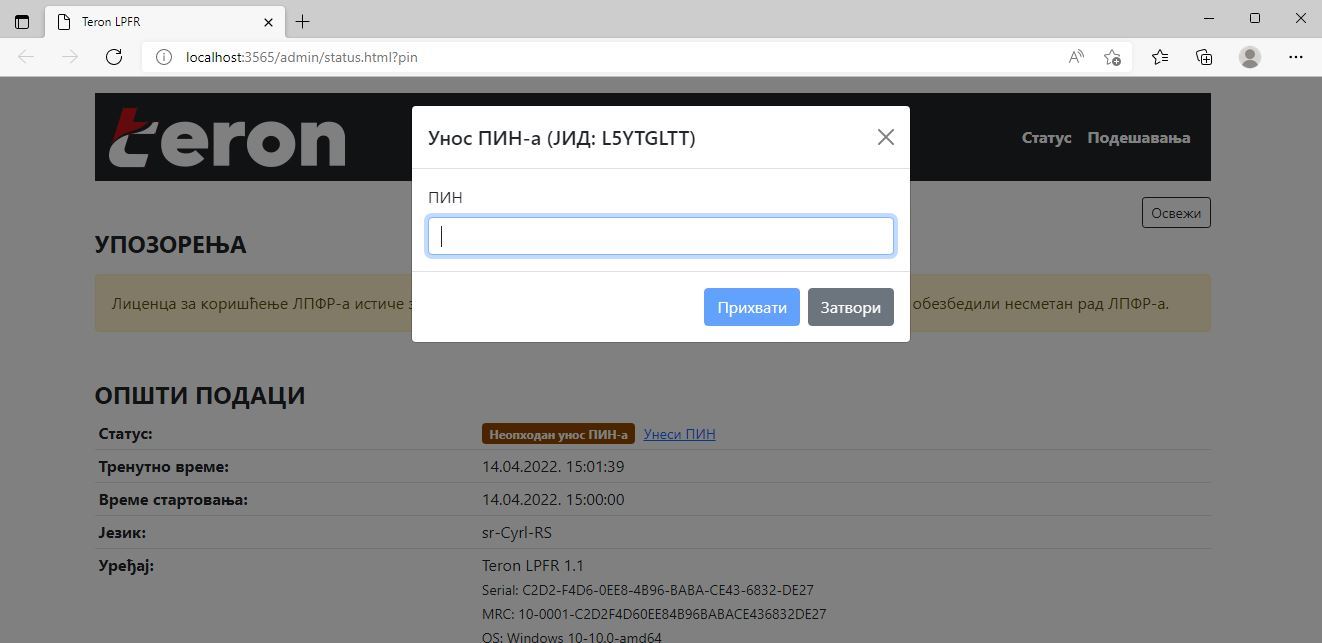
Pažljivo uporedite koji PIN odgovara kartici koju ste uključili u čitač. Unosom ispravnog PIN-a pojaviće se slika ispod da je Teron LPFR uspešno instaliran i podešen za rad.

Ako je sve u redu, ikonica će postati svetlo narandžaste boje. Potrebno je startovati program IRIS.
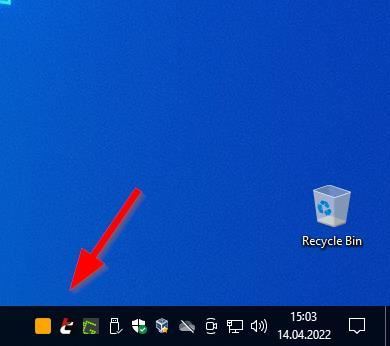
5. Postavljanje Teron LPFR i ESIR programa u StartUp
Kako bi program bio pokrenut i nakon restarta računara, potrebno ga je postaviti u StartUp folder. Postoje 2 načina za postavljanje program u StartUp.
5.1 Kopiranje ikona Teron LPFR i ESIR u StartUp folder
Potrebno je otvoriti folder.
C:\ProgramData\Microsoft\Windows\Start Menu\Programs\StartUp
Unutar gore navedenog foldera treba kopirati ikonice iz 3. koraka ovog uputstva, tj novo-kreirane ikone koje ste dobili na radnoj površini nakon instalacije Teron ESIR i LPFR programa.
5.2 Pokretanje RUN aplikacije
RUN program može da se pokrene pritiskom na tastaturi WIN+R dugme ili otvorite pretragu i ukucajte RUN.
U programu koji se pokrene ukucajte shell:common startup
Otvoriće vam se folder.
C:\ProgramData\Microsoft\Windows\Start Menu\Programs\StartUp
Unutar gore navedenog foldera treba kopirati ikonice iz 3. koraka ovog uputstva, tj novo-kreirane ikone koje ste dobili na radnoj površini nakon instalacije Teron ESIR i LPFR programa.