Uputstvo za IRIS
Kako početi sa radom?
Za sam početak rada u programu neophodno je:
uneti matične podatke Vaše firme definisati lagere evidentirati dobra i usluge (uneti robu) uneti kupce i dobavljače ukoliko niste nova firma, takoñe, potrebno je uneti i početno stanje. ukoliko ste, pak, nova firma, početno stanje nemate, već pravite prvi ulazni račun.
1.1. Unos matičnih podataka o Vašoj firmi
Da biste uneli podatke o Vašoj firmi potrebno je da uñete u evidenciju pravnih lica. U glavnom meniju kliknite na odgovarajuću stavku (slika dole).

Zatim Vam se otvori evidencija svih pravnih lica (slika dole)
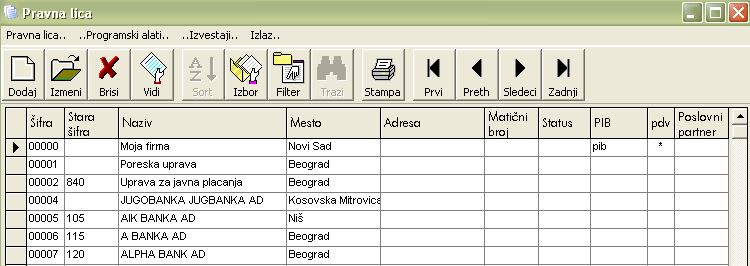
Zatim pronañete pravno lice koje se zove Moja firma, kliknete na nju i izmenite podatke tako što ćete kliknuti na drugu ikonicu Izmeni.
Otvoriće Vam se novi prozor.
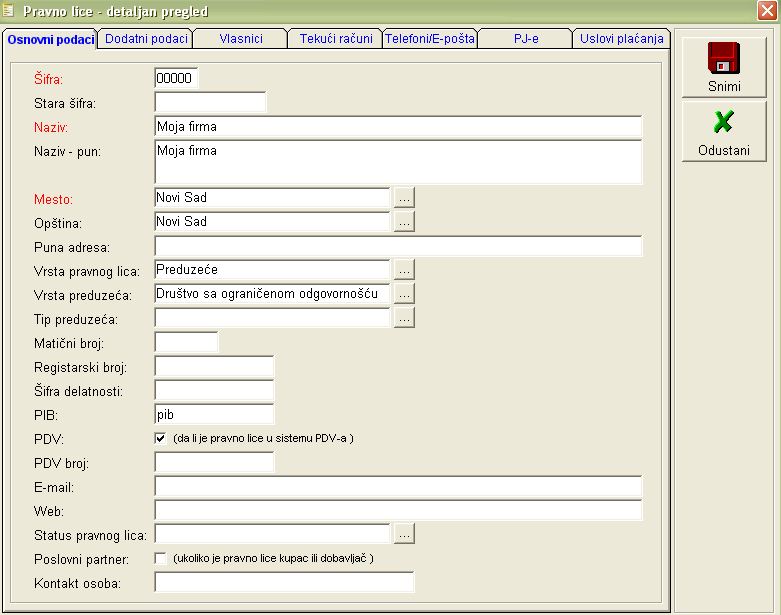
Crvena polja su obavezna za unos. U polje Naziv unesite Ime vaše firme, kao i u pun naziv. Mesto, opštinu, vrstu pravnog lica i preduzeća birate tako što ćete kliknuti na kvadratić sa tri tačkice, kako bi Vam se otvorio prozor u kome ćete imati mogućnost izbora. Unesite Vaš matični i registarski broj, PIB, šifru delatnosti. Ukoliko ste u sistemu PDV-a kliknite u kvadratić iza PDV. Kada ste uneli osnovne podatke kliknite na karticu Tekući račun, kako bi uneli Vaš tekući račun.

Kliknite Dodaj tekući račun i otvoriće Vam se prozor sa pravnim licima, gde treba da nañete Vašu banku i odaberite je. Potom u polje Broj unesite Vaš žiro račun. Na isti način možete uneti i brojeve telefona. Kada ste uneli sve željene podatke, kliknite na dugme Snimi.
1.2 Definisanje lagera
Robno → Matični podaci → Lageri

Kliknite na označeno polje Lageri i otvoriće Vam se prozor za definisanje lagera (slika ispod). Program IRIS omogućuje unos proizvoljnog broja lagera, a sa instalacijom programa dobićete 4 osnovna (veleprodaja, maloprodaja, proizvoidnja i komision). Obratite pažnju da se lageri u programu definišu kao knjigovodstveni, a ne kao fizičke lokacije (npr. ukoliko imate diskont potrebna su Vam dva lagera, iako se roba nalazi fizički na jednoj lokaciji). Ukoliko Vam neki od ponuñenih lagera ne treba, možete ga i izbrisati (označite ga i kliknite na treću ikonicu Briši).
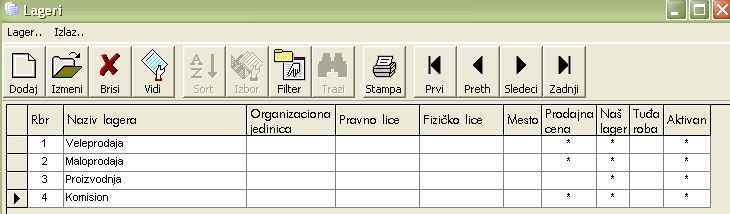
Ukoliko želite da unesete novi lager, kliknite na prvu ikonicu Dodaj.
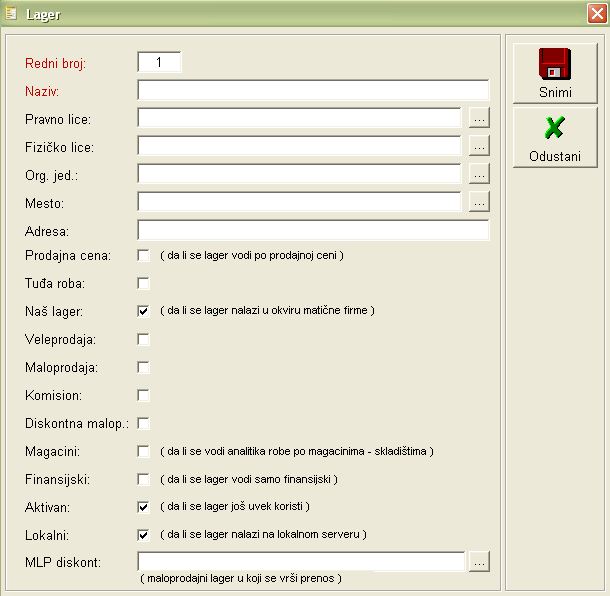
Polja označena crvenom bojom su obavezna za unos. Redni broj program sam nudi, a u Naziv je potrebno da uneste ime lagera (najbolje onako kako ih u firmi već zovete, veleprodaja, lager u Inñiji, Perina roba...) Zbog specifičnosti samih lagera (posmatrano knjigovodstveno) sam lager ćete definisati preko opcija koje možete i ne morate da uključite. Ukoliko je u pitanju veleprodajni lager, uključite Veleprodaja, s tim da se veleprodaja može voditi i po nabavnoj i po prodajnoj ceni, što odreñujete uključivanjem ili isključivanjem opcije Prodajna cena. Slično, maloprodaja se uključuje aktiviranjem opcije Maloprodaja. Proizvodni lager niije ni veleprodaja ni maloprodaja ni komision i uvek se vodi po nabavnoj ceni. Finansijski lageri postoje samo u slučaju knjigovodstvenih agencija, pa neka Vam je ova opcija uvek isključena. Kada ste sve odredili, kliknite Snimi.
1.3 Unos robe (evidencija dobara i usluga)
Evidencija dobara i usluga predstavlja šifarnik u koji unosite svu robu sa kojom poslujete (bez obzira da li je u pitanju trgovačka roba, sirovine, ambalaža, proizvod, usluge, repromaterijal ...).
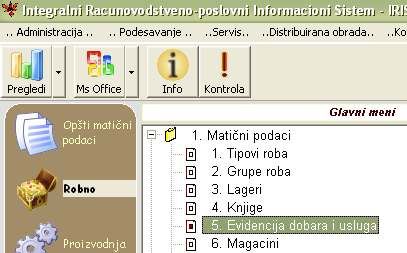
Kada otvorite prozor Roba, kliknite na prvu ikonicu Dodaj. Otvoriće Vam se prozor Roba.
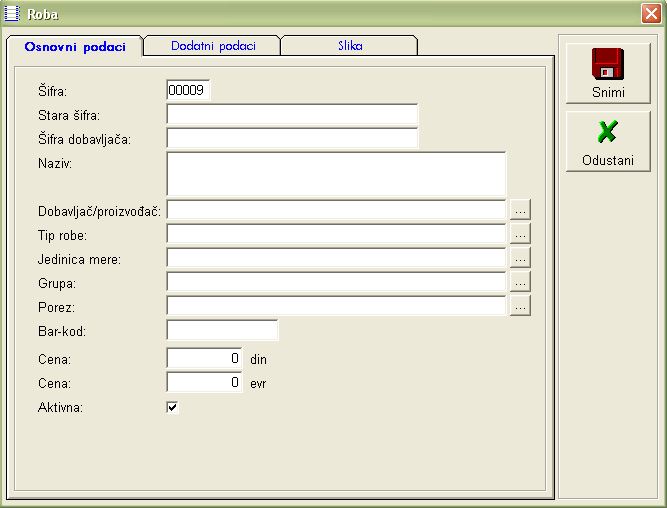
Da bi definisali neku robu neophodno je uneti četiri podatka: naziv, tip robe, jedinicu mere i stopu poreza. Naziv ukucajte kako Vama odgovara, a ostale podatke odaberite iz spiska ponuñenih koji ćete dobiti klikom na ikonicu ’...’ Nakon unešenih podataka, kliknite na Snimi. Na ovaj način ste zaveli robu u šifarnik.
1.4. Pravljenje početnog stanja u robnom
Ukoliko ste nova firma Početno stanje nemate, vec pravite prvi ulazni račun. U suprotnom, morate uneti i Početno stanje.
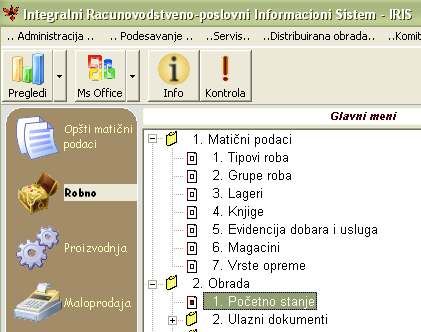
Kada kliknete na Početno stanje, otvoriće Vam se prozor Početno stanje. Početno stanje se unosi posebno za svaki lager (koje ste definisali u koraku II), te kliknite na prvu ikonicu Dodaj, kako bi počeli sa unosom prvog početnog stanja.
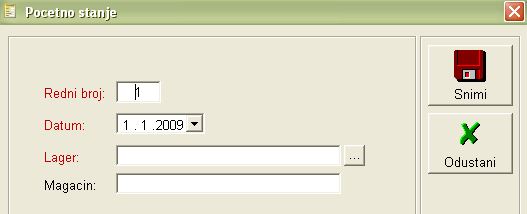
Redni broj Vam program sam nudi, a kao datum postavlja prvi dan tekuće godine. Ukoliko ima potrebe, datum promenite. Lager odaberite iz spiska ponuñenih koji ćete dobiti klikom na ikonicu ’...’. Kada ste odabrali lager, kliknite Snimi.
Klikom na poslednju ikonicu Stavke, otvoriće se prozor u koji treba da unesete stavke početnog stanje, tj. robu koju imate na datom lageru. (slika dole)
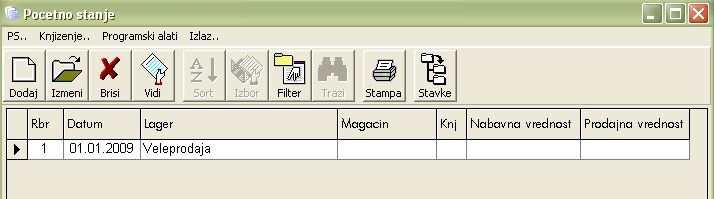
Stavke početnog stanja daju pregled koja roba se u kojoj količini i sa kojom nabavnom cenom (u slučaju da lager vodite po prodajnoj ceni i po kojoj prodajnoj ) nalazila na lageru u trenutku formiranja početnog stanja. Ove podatke možete unositi jedan po jedan ili poluautomatizovano. U slučaju da imate malo različitih roba, kliknite na prvu ikonicu Dodaj, kako bi Vam se otvorio prozor za Izbor robe (to je roba koju ste do sad uneli u evidenciju dobara i usluga). Pomozite sebi korišćenjem filtera iznad evidentirane robe koji služi za pretragu, tako što ćete u polje iznad Naziv robe upisati deo imena date robe, i kada je pronañete kliknete na Odaberi.
U slučaju da Vam se sva ili skoro sva roba unešena u evidenciju dobara i usluga nalazi na početnom stanju, klknite na Programski alati, pa putem opcije prebacivanje šifarnika roba u početno stanje dodajte svu robu. Preostalo je da unesete u polje Količina količinu robe, nabavnu i po potrebi prodajnu cenu. Potom će vam program sam izračunati nabavnu (i prodajnu) vrednost. (slika dole)
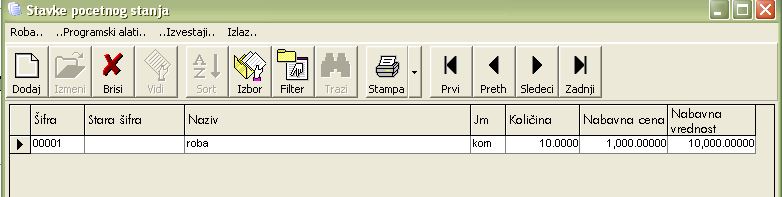
Kada ste svu robu na prethodno opisan način uneli, izadjite iz ovog prozora klikom na Izlaz. Sada će Vaše početno stanje dobiti nabavnu (i prodajnu) vrednost a ono što Vam preostaje je da početno stanje proknjižite.
Knjiženjem se formira stanje lagera, a izvodi se tako što kliknete na Knjiženje, pa Proknjiži kao na slici dole. Da je početno stanje stvarno proknjiženo ukazuje zvezdica u koloni ’Knj’ (takoñe se vidi na slici ispod).
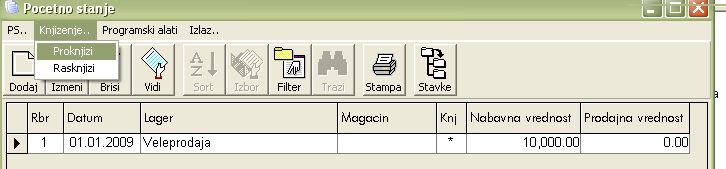
1.5. Pravljenje početnog stanja u finansijama
Finansije → Obrada dokumenata → Početno stanje
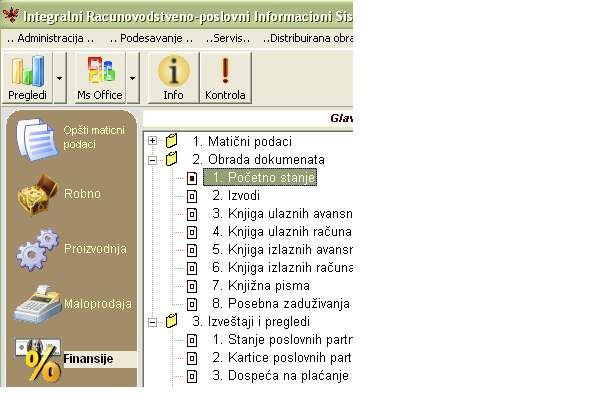
Klikom na Početno stanje, otvoriće Vam se mali prozor Izbor, gde treba da izaberete da li unosite stanje kupaca ili dobavljača. Nakon toga kliknite na Odaberi. Otvoriće vam se prozor Pravna lica – finansijsko stanje, a u donjem levom uglu će pisati da li su kupci ili dobavljači ( u zavisnosti šta ste odabrali ). Nakon toga kliknite na prvu ikonicu Dodaj, gde će Vam se otvoriti prozor Izbor pravnog lica. Tu izaberite poslovnog partnera (kupca ili dobavljača). I ostalo Vam je samo da popunite iznos na dugovnu ili potražnu stranu, u zavisnosti da li su kupci ili dobavljači.
2. Osnovni dokumenti u robnom
Osnovni dokumenti u robnom su:
Ulazni račun kojim se roba unosi na lager i formira zaduženje prema dobavljaču Izlazni račun kojim se roba razdužuje sa lagera i formira zaduženje kupca prema Vama Lager na kojem se vidi stanje lagera Kartica robe na kojoj se vidi dinamika robe u Vašim lagerima
2.1. Kako uneti ulazni račun?
Dobili ste račun za robu od Vašeg dobavljača i sada treba da ga zavedete u program. Postupak je sledeći:
U glavnom meniju (slika dole) odaberete opciju Ulazni računi. 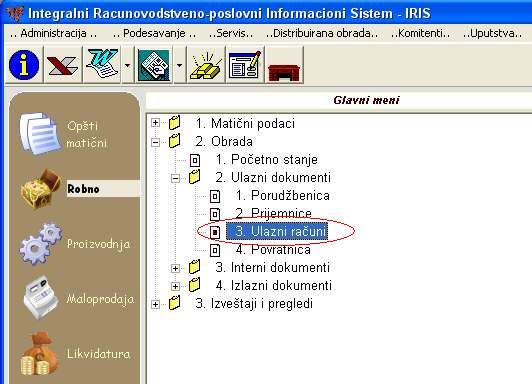
Jednim klikom na tekst Ulazni računi otvara vam se evidencija svih ulaznih računa (slika dole) 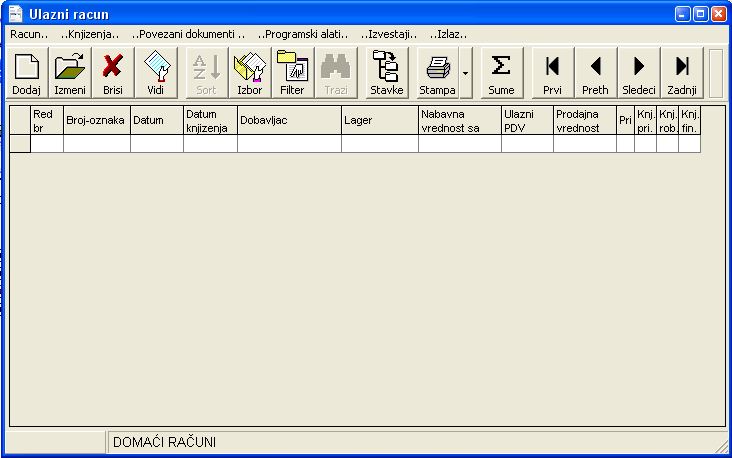
Jednim klikom na prvu ikonicu s leve strane Dodaj otvarate novi prozor sa maskom za unos zaglavlja računa (slika dole) 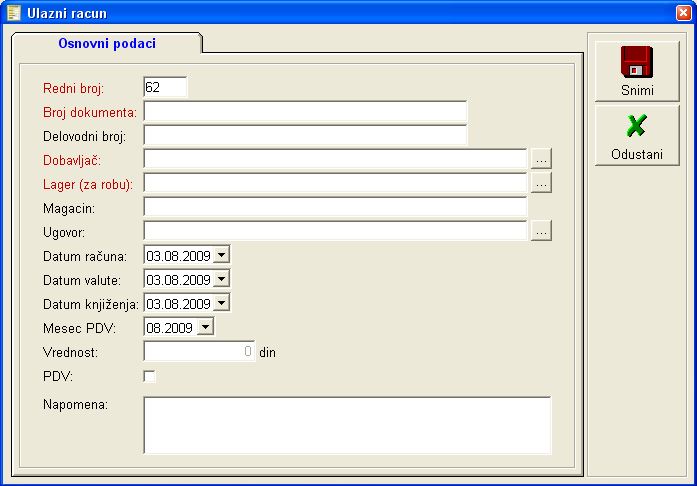
Popunite redom podatke koji se traže (crvena polja su obavezna za unos). Kad završite sa unosom kliknete na dugme Snimi. Nakon toga je račun zaveden u evidenciju ulaznih računa (slika dole). 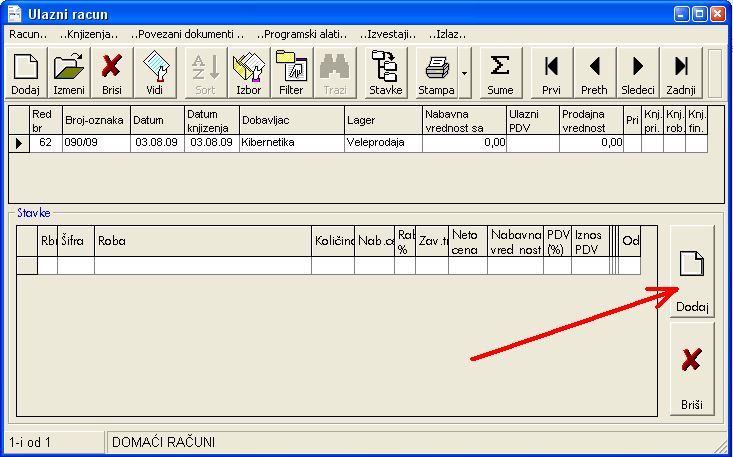
Dalje je potrebno uneti stavke računa, odnosno robu koja je kupljena. Stavke se unose klikom da dugme Dodaj označeno crvenom strelicom (slika gore). Nakon toga Vam se otvori izbor robe (slika dole). 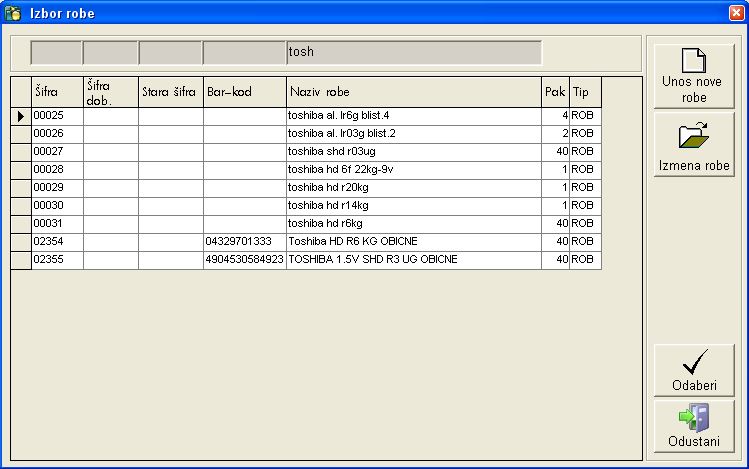
Robu odaberete klikom na dugme Odaberi. Ukoliko traženu robu ne možete pronaći u izboru, možete je uneti klikom na dugme Unos nove robe. Roba je nakon odabira ubačena na račun. Dalje treba uneti količinu i nabavnu (eventualno i prodajnu) cenu (slika dole - označeno crveno). Kontrolne zbirne vrednosti su označene plavo. 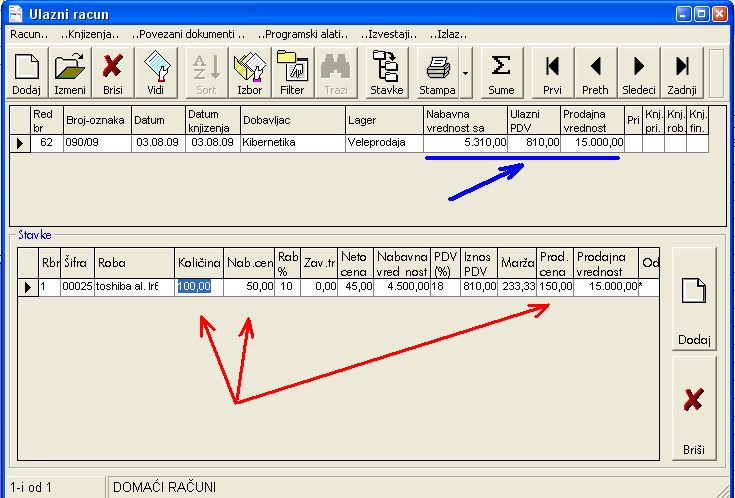
Tako redom unesete sve stavke i kad završite unos iskontrolišete kontrolne zbirne vrednosti. Ako se one slažu sa iznosima koji se nalaze na fakturi dobavljača, sve je u redu i treba da proknjižite račun (slika dole). 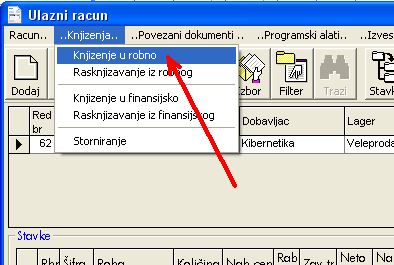
Knjiženjem se podiže stanje robe na lageru, formiraju robne kartice, KEPU (TK) knjiga, KPR za obračun PDV-a i finansijsko zaduženje prema dobavljaču.
2.2. Kako napraviti izlazni račun?
Odaberite stavku u glavnom meniju: Robno → Obrada → Izlazni dokumenti → Izlazni računi

Za formiranje novog izlaznog računa kao i do sada, potrebno je kliknuti na prvu ikonicu Novi dokument.
Otvoriće Vam se prozor sa osnovnim podacima, u kojem redni broj program sam nudi. Broj dokumenta, lager, kupac, tekući račun i način plaćanja su neophodni za unos, kao i datumi. Kada ste sve potrebne podatke uneli, kliknite Snimi.
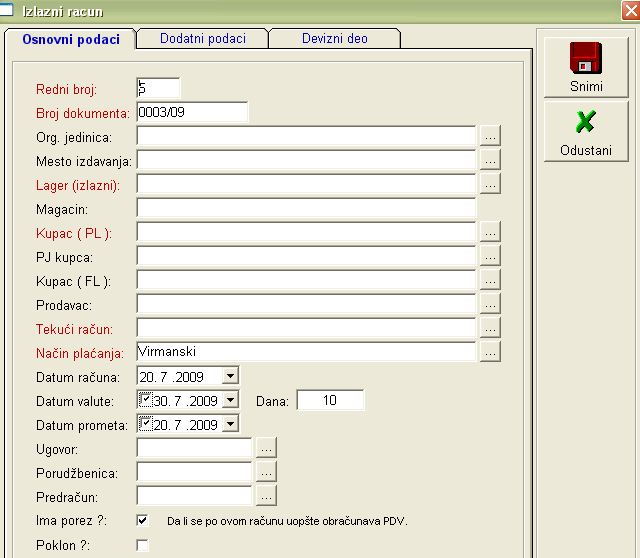
Kao i kod ostalih dokumenata, ekran će Vam se podeliti na dva dela. U donji deo unosite stavke računa, tj. robu koja izlazi sa odreñenog lagera, tako što ćete kliknuti na ikonicu Dodaj u stavkama računa. Kada izaberete datu robu, potrebno je da unesete količinu i program će sve ostalo sam izračunati.
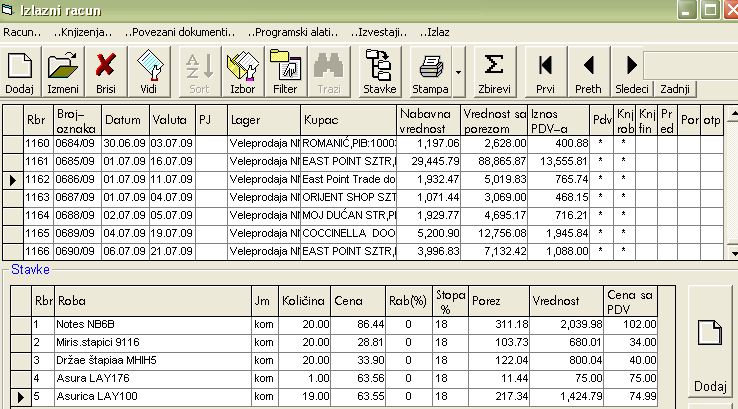
Može se desiti da ste nešto pogrešili prilikom unosa podataka. Za ispravljanje osnovnih podataka, kliknite na drugu ikonicu Izmeni, i program će Vam otvoriti prozor sa osnovnim podacima u koje unesite izmenu. Za slučaj da ste pogrešili količinu ili cenu u stavkama račun, kliknite u polje koje želite da izmenite i ukucajte željenu cifru.
Kada ste uneli sve stavke sa računa, kliknite na Knjiženja, pa Knjiženje u robno. Tada je roba skinuta sa lagera, ažurirana kartica robe, KEPU knjiga, KIR za obračun PDV-a i kupac zadužen finansijski.
2.3. Lager
Izveštaj lager služi da vidite stanje robe.
Da bi ste videli ovaj izveštaj kliknite na: Robno → Izveštaji i pregledi → Lager (slika dole)

Kada kliknete na Lager, otvoriće vam se prozor Selekcija. Ukoliko želite da vidite robu samo na jednom lageru, u polje Lager kliknite na kvadratić sa tri tačkice i odaberite željeni lager. Nakon toga kliknite Selektuj. Ako Vas zanima roba na svim legerima, odmah kliknite Selektuj. (slika dole)
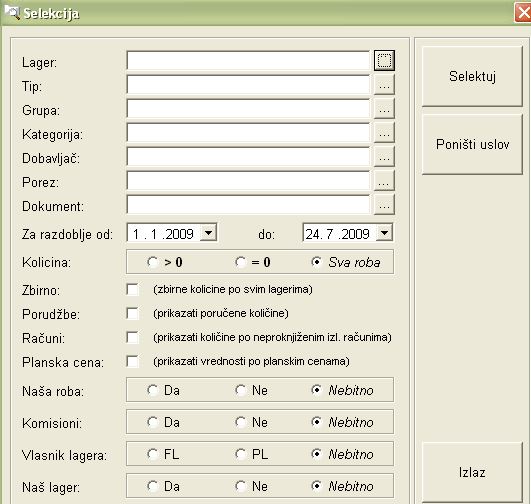
Klikom na Selektuj, otvara se prozor Roba na lageru. (slika dole)
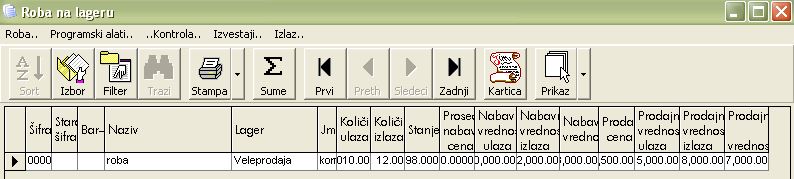
Ovde vidite koliko je ušlo robe na lager, koliko je izašlo, preostalo stanje kao i cene.
Dok se nalazite ovde, možete pogledati i karticu odreñene robe, tako što ćete kliknuti na pretposlednju ikonicu Kartica i tada ćete imati detaljan uvid.
2.4. Kartica robe
Kartica robe (robna kartica) je izveštaj putem kojeg možete videti stanje konkretne robe na odreñenom lageru za odreñeni vremenski period. Da bi pogledali karticu robe uradite:
Robno → Izveštaji i pregledi → Kartica robe

Kada kliknete na Kartica robe otvoriće Vam se Selekcija.
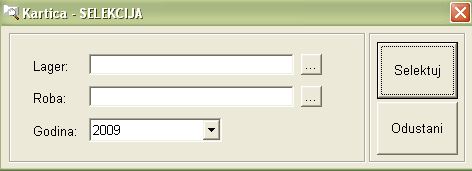
Potrebno je da odredite lager i robu koju želite da vidite (kliknite na kvadratić sa tri tačkice). Potom kliknite Selektuj.
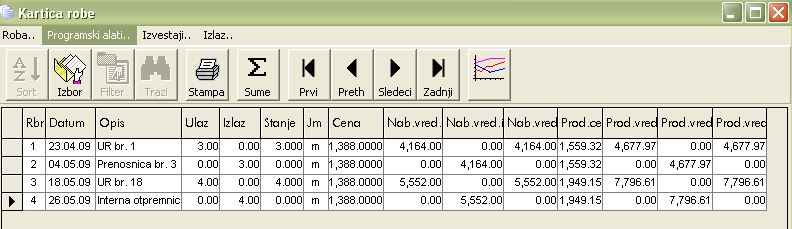
Ako, nakon uvida u datu karticu, želite da vidite karticu neke druge robe, kliknite na drugu ikonicu Izbor, i otvoriće Vam se ona Selekcija sa početka, u koju ćete samo uneti drugu robu, ili i lager, ako je potrebno, (potom kliknite Selektuj, i otvoriće Vam se prozor sa novom robom.)
3. Ostali dokumenti u robnom
Svi dokumenti u delu programa koji se odnosi na rad sa robom su podeljeni u tri grupe:
Ulazni dokumenti (putem kojih se definiše odnos izmeñu Vas i Vaših dobavljača) Izlazni dokumenti (putem kojih se definiše odnos izmeñu Vas i Vaših kupaca) Interni dokumenti (putem kojih se definišu promene u stanju robe u okviru Vaše firme)
3.1 Ostali ulazni dokumenti u robnom
Ostali ulazni dokumenti u robnom su:
Prijemnica (kada Vam stigne roba a račun dolazi naknadno ili primate robu na komision (detaljno pogledajte u delu uputstva Komision i njegove specifičnosti na strani 46) Povratnica dobavljaču (kada iz bilo kog razloga vraćate robu Vašem dobavljaču)
3.1.1. Kako napraviti prijemnicu?
Prijemnica se obično pravi na osnovu dokumenta koji je Vaš dobavljač označio kao otpremnica, a postoje tri situacije u kojima je korišćenje prijemnice obavezno:
Primili ste robu na komisionu prodaju Primili ste robu a dobavljač će Vam naknadno ispostaviti račun Roba dolazi u „etapama“, nakon čega dobijate ulazni račun, a želite da raspolažete robom što je pre moguće Prijemnica Vam omogućava da robu unesete na lager i time Vam omogućava da je odmah dalje koristite u poslovanju Vašeg preduzeća (prodaja ili proizvodnja) a pritom se NE formira obaveza prema dobavljaču.
Prijemnica se unosi na sledeći način: Robno → Obrada → Ulazni dokumenti → Prijemnica

Otvoriće Vam se novi prozor(slika dole)
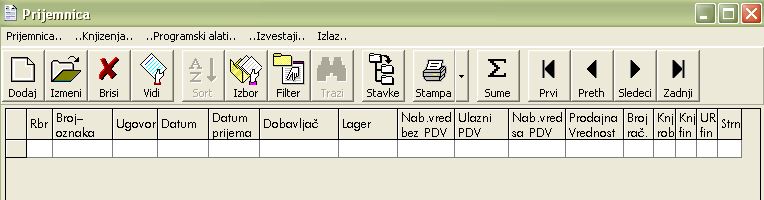
Za unos nove prijemnice kliknite na prvu ikonicu Dodaj. Otvoriće vam se novi prozor u koji treba da unesete osnovne podatke vezane za tu prijemnicu (slika dole)
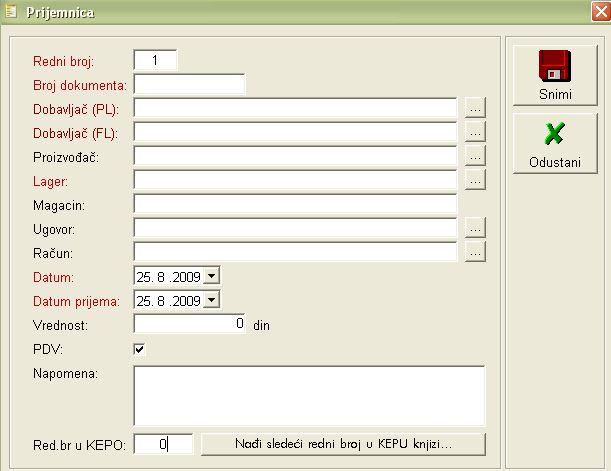
Polja označena crvenom bojom su obavezna za unos. Redni broj Vam program sam nudi, broj dokumenta prepišite sa prijemnice dobavljača, samog dobavljača odaberite preko ..., kao i datume. U lager postavite onaj na koji će Vam leći roba. Nakon toga kliknite Snimi. Otvoriće Vam se donji deo tabele, koji sadrži stavke te prijemnice, u koji treba da uneste robu, tako što ćete kliknuti na ikonicu Dodaj u stavkama prijemnice. Otvoriće Vam se izbor robe sa legera. Kada nadjete potrebnu robu kliknite na Odaberi. Unesite količinu i nabavnu cenu. Ostalo će program sam izračunati. (slika dole)
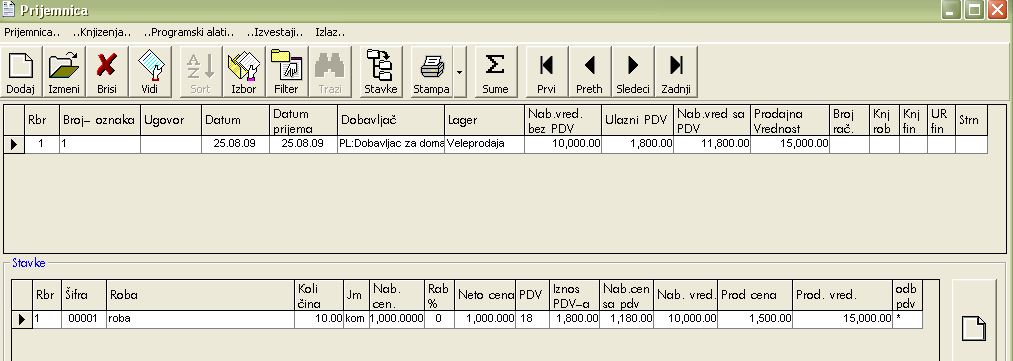
Nakon ovoga kliknite na Knjiženje, pa knjiženje u robno i time je roba zapremljena na lager. (slika dole)
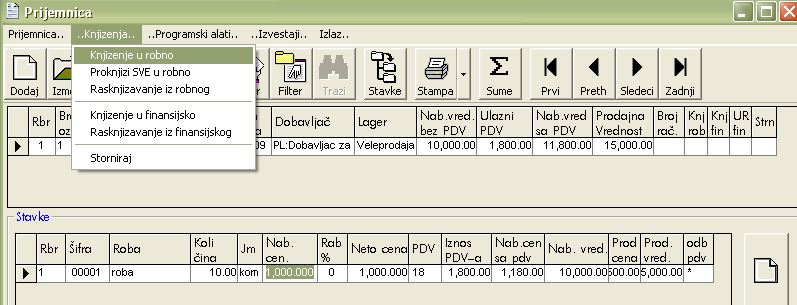
3.1.2. Kako izvršiti povrat robe dobavljaču?
Ukoliko je potrebno da vratite robu dobavljaču, potrebno je da formirate 2 dokumenta. Prvi razdužuje robu sa lagera i pravi se u robnom na način koji je opisan ispod. Drugi deo procesa povrata robe dobavljaču je pravljenje Knjižnog pisma koje se pravi u delu programa Finansije i detaljno je opisano na strani 35.
Da bi napravili robni dokument Povratnica dobaljvaču kliknite na Robno → Obrada → Ulazni dokumenti → Povratnica.

Otvoriće se prozor Povratnica dobavljaču, u koju unosite novu tako što ćete kliknuti na prvu ikonicu Dodaj, i otvoriće se novi prozor (slika dole)
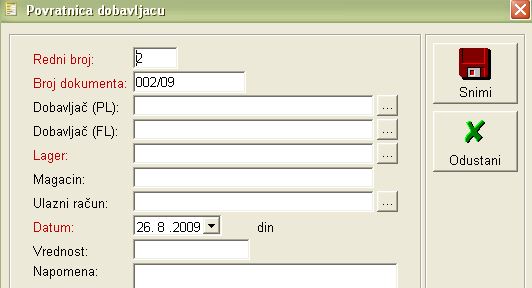
Polja označena crvenom bojom su obavezna za unos. Nakon unešenih podataka kliknite na Snimi. Otvoriće se drugi deo ekrana u koji treba da upišete stavke te povratnice, tj. koju robu vraćate. Kliknite na ikonicu Dodaj stavku i pojaviće Vam se Izbor robe na lageru te odaberite robu koju tražite. Upišite količinu, i program će sve ostalo sam izračunati.
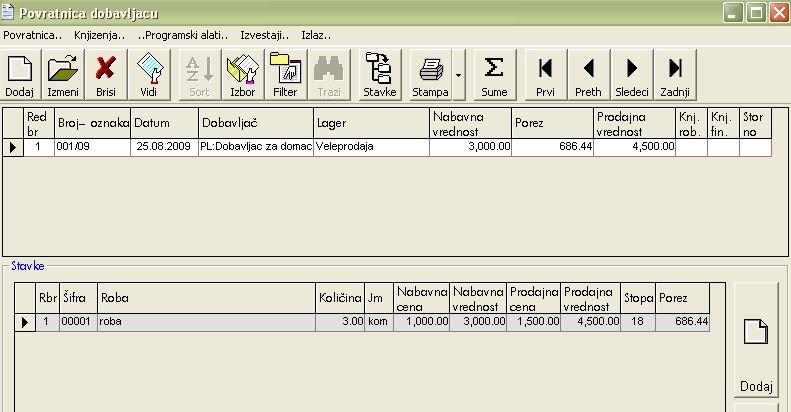
Nakon toga kliknite na Knjiženje pa proknjiži u robno.
3.2. Ostali izlazni dokumenti u robnom
Ostali izlazni dokumenti u robnom su:
Otpremnica (kada isporučujete robu kupcu a račun mu izdajete naknadno i/ili kada je više isporuka obuhvaćeno jednim izlaznim računom) Predračun (ukoliko kupac želi da mu izdate predračun) Avansni izlazni račun (kada je potrebno da izdate račun kupcu jer Vam je izvršio uplatu a on se još uvek nije odlučio šta će tačno uzeti) Povratnica kupca (ukoliko Vam kupac iz bilo kog razloga vraća robu)
3.2.1. Kako napraviti otpremnicu?
Odnos izmeñu otpremnice i izlaznog računa je isti kao i odnos prijemnice i ulaznog računa. Otpremnica je striktno robni dokument i jedino što će se desiti nakon njenog knjiženja je da se razduži lager. Otpremnica se koristi u sledećim slučajevima kada izdajete robu kupcu a da nema još uvek izlaznog računa. Recimo kupac uzima robu više dana i tek kad je uzeo sve šta mu treba izdajete mu izlazni račun.
Da bi napravili novu otpremnicu, kliknite na: Robno→ Obrada→ Izlazni dokumneti→ Otpremnica

Otvoriće Vam se prozor Otpremnica, gde treba da kliknete na prvu ikonicu Dodaj, kako bi uneli zaglavlje te otpremnice (slika dole)
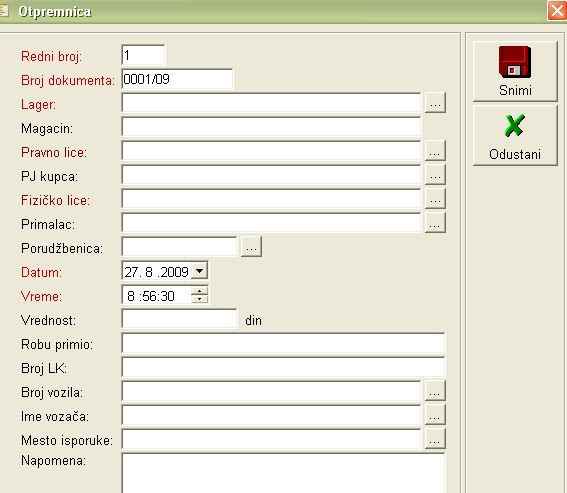
Polja označena crvenom bojon su obavezna za unos. Redni broj program sam nudi, kao i broj dokumenta, stim što ga Vi možete promeniti shodno Vašim potrebama. Lager vam je onaj sa kog skidate robu, Pravno ili fizičko lice je lice koje prima tu robu.
Kada ste uneli sve podatke, kliknite na snimi. Nakon toga otvoriće Vam se donji deo ekrana, u koiji unosite stavke otpremnice, tj. Robu. Da bi uneli robu, kliknite na ikonicu Dodaj, u stavkama računa, i otvoriće Vam se prozor Izbor robe sa lagera, i tu nañite robu koju otpremate. Kada ste izabrali robu, u polje Količina ukucajte potrebnu cifru, a program će sve ostalo sam izračunati (slika dole).
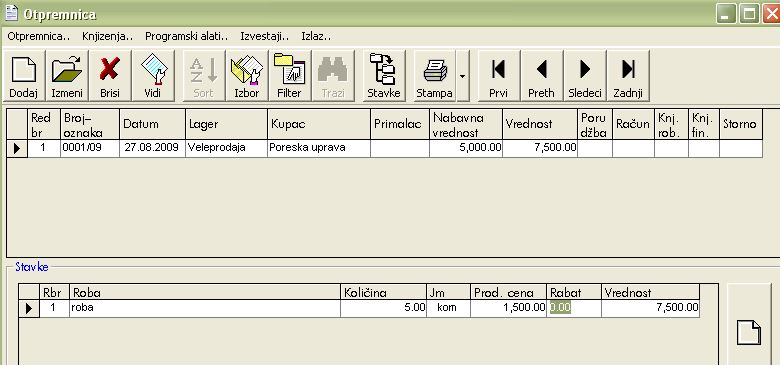
Poslednji korak je da proknjižite otpremnicu. Kliknite na Knjiženja, pa Knjiženje u robno. Tada će Vam se roba skinuti sa datog lagera. (slika dole).
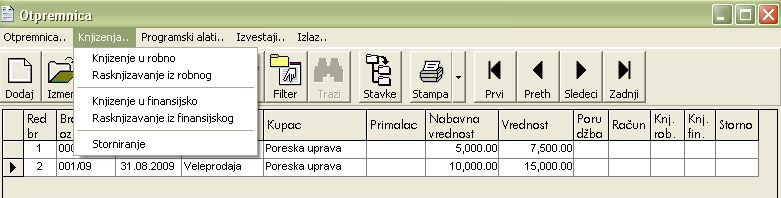
Klikom na knjiženje u robno, pojaviće Vam se zvezdica(*) u polju Knj.rob.
3.2.2. Kako napraviti predračun?
Robno → Obrada → Izlazni dokumenti → Predračun
Ukoliko neko želi da mu napravite predračun, sledite prethodne korake. Otvoriće Vam se prozor Predračun. (slika dole)

Kliknite na prvu ikonicu Dodaj, kako bi uneli zaglavlje datog predračuna. Crvena polja i lager su obavezni za unos. Nakon klika na Snimi, otvorićer Vam se donji deo ekrana u koji unosite stavke (robu koja je na predračunu), i to tako što ćete kliknuti na ikonicu Dodaj u stavkama. Tada će Vam se otvoriti lista robe, i Vi treba da odaberete onu koja će se naći na predračunu. Kada ste odabrali željenu robu, u polja količina i cena unestite vrednosti i stisnite Enter.
Poslednji korak vezan za formiranje predračuna je da ga odštampate. To ćete uraditi tako što ćete kliknutu na padajući meni (strelicu) uz ikonicu šampača, i odabrati pojedinačnu štampu.
3.2.3. Kako napraviti avansni račun za kupca?
Robno→ Obrada → Izlazni dokumenti → Avansni izlazni račun
Ukoliko Vam neko plati robu unapred, potrebno je da mu izdate avansni izlazni račun. Klikom na Avansni izlazni račun otvoriće Vam se prozor Avansni izlazni račun. Za unos novog potrebno je da kliknete na prvu ikonicu Dodaj. Otvoriće Vam se novi prozor gde je potrebno da popunite crvena polja (slika dole).
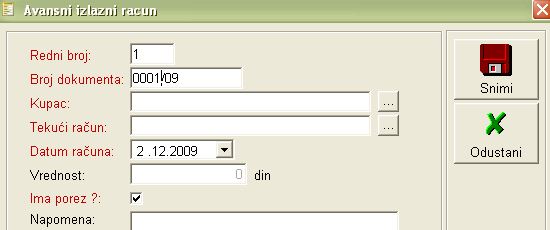
Nakon toga kliknite Snimi. Otvoriće Vam se donji deo ekrana gde treba da ubacite stavke, tj. robu i to tako što ćete kliknuti na ikonicu Dodaj u stavkama računa. Tada će Vam se otvoriti prozor Stavke računa, gde redni broj program sam ponudi, Proizvod ili uslugu Vi izaberite tako što ćete kliknuti na kvadratić sa tri tačkice kako bi Vam se otvorila lista robe i usluga. Unesite iznos u količinu i cenu, kao i rabat (ako ga dajete) i stopu PDV-a. Nakon toga kliknite na Snimi. Ukoliko na avansu imate više stavki, ponovite prethodno opisan postupak.
3.2.4. Kako izvršiti povrat robe od kupca?
Može se desiti da kupac iz nekog razloga vraća robu. Tada se pravi povratnica kupca. Potrebno je kliknuti na: Robno → Obrada → Izlazni dokumenti → Povratnica kupca
Otvoriće Vam se prozor Selekcija, gde za unos nove povratnice kliknite samo Selektuj. Tada će Vam se otviriti prozor u koji unosite zaglavlje te otpremnice.(slika dole)
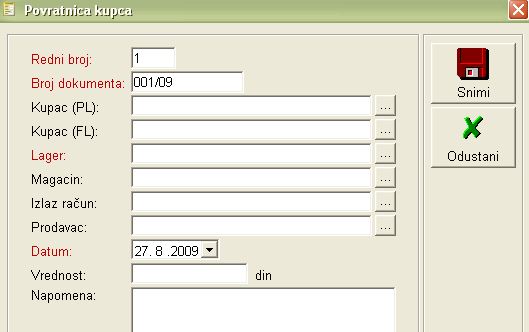
Polja označena crvenim slovima su obavezna za unos. Pored toga neophodno je uneti kupca, kao pravno ili fizičko lice. Nakon popunjenih podataka, kliknite na Snimi. Tada će Vam se otvoriti donji deo ekrana, gde je potrebno da unesete stavke povratnice, tj. robu koju kupac vraća. Potrebno je da kliknete na ikonicu Dodaj u stavkama te povratnice, gde će Vam se otvoriti prozor Izbor robe. Kada odaberete potrebnu robu, unesite samo količinu, a program će ostalo sam izračunati. (slika dole)
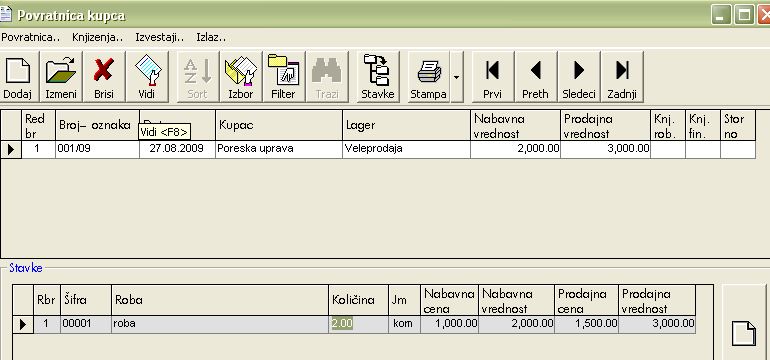
Preostalo Vam je da samo proknjižite povratnicu, kako bi Vam se roba zapremila na lager. Ovim ste robno zadužili lager. Ostalo Vam je da napravite Knjižno pismo u Finansijama (opisano na stani 35)
3.3. Interni dokumenti u robnom
Interni dokumenti su robni dokumenti koji se odnose na interno poslovanje Vašeg preduzeća. Od internih dokumenata na raspolaganju su Vam:
Interna otpremnica (da razdužite robu sa Vašeg lagera) Interna prijemnica (da zadužite robu na Vaš lager) Prenosnica (da premestite robu sa jednog lagera na drugi) Višak (da unesete višak robe na lager na formalan način) Manjak (da unesete manjak robe na lager na formalan način) Nivelacija (da izvršite nivelaciju cena postojeće robe na lager
3.3.1. Kako zavesti internu otpremnicu?
Robno → Obrada → Interni dokumenti → Interna otpremnica

Otvoriće Vam se prozor Interna otpremnica.
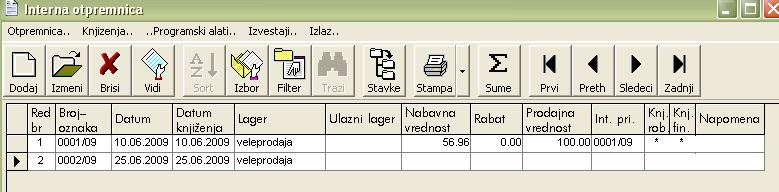
Za unos nove interne otpremnice kliknite na prvu ikonicu Dodaj. Otvoriće Vam se novi prozor Interna otpremnica.

Polja označena crvenom bojom su obavezna za unos. Redni broj će Vam program sam ponuditi. Broj dokumenta prepisujete sa originalnog dokumanta, kao i datum. Lager je onaj sa kog skidate robu. Kada ste sve podatke popunili kliknite Snimi. Tada će Vam se ekran podeliti na dva dela. Donji deo ekrana čini stavke, u koji treba uneti robu koja se otprema. Dovoljno je uneti samo količinu. Ostalo će program sam izračunati. Kada ste uneli svu robu, potrebno je ovu internu otpremnicu proknjižiti. To ćete uraditi tako što ćete kliknuti na Knjiženja, pa knjiženje u robno
3.3.2 Kako zavesti internu prijemnicu?
Robno → Obrada → Interni dokumenti → Interna prijemnica
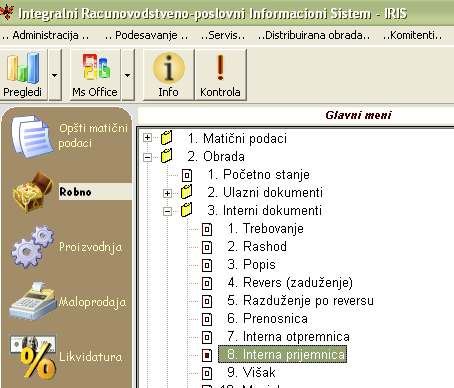
Kada kliknete na Internu prijemnicu, otvoriće Vam se prozor Interna prijemnica.(slika dole).
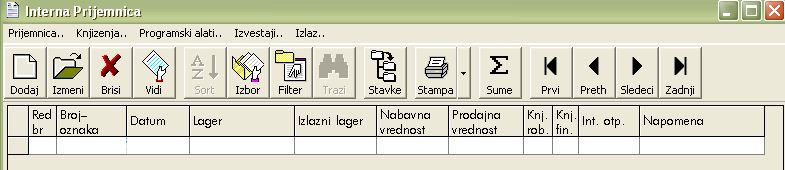
Za unos nove prijemnice kliknite na prvu ikonicu Dodaj. Otvoriće Vam se prozor u koji treba da popunite osnovne podatke te interne prijemnice. (slika dole).
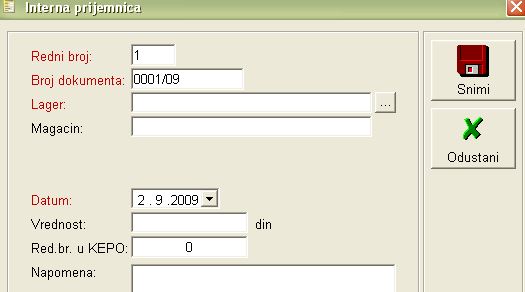
Lager je onaj na koji Vam ulazi roba. Nakon toga kliknite Snimi. Ekran će Vam se podeliti na dva dela.
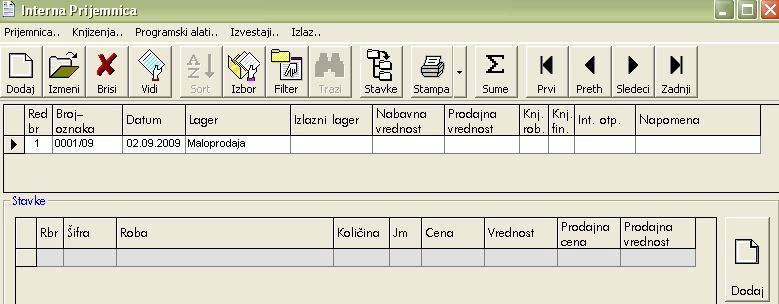
Kliknite na ikonicu Dodaj, u stavkama računa, i otvoriće Vam se prozor sa izborom robe, gde ćete odabrati robu, kliknuti na nju, i potom na Odaberi. Tada ćete imati robu u stavkama.
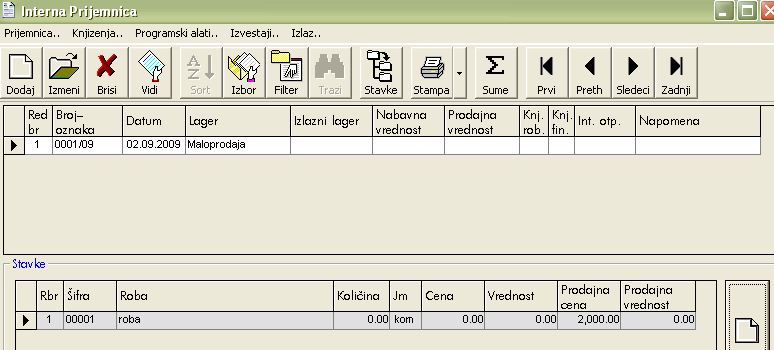
Potrebno je samo da u polje količina upišete odreñeni broj i u polje cena nabavnu cenu te robe. Ostalo će program sam izračunati. Poslednji korak je da proknjižite ovu prijemnicu. To ćete uraditi tako što ćete kliknuti na ikonicu Knjiženje, pa knjiženje u robno (slika dole).
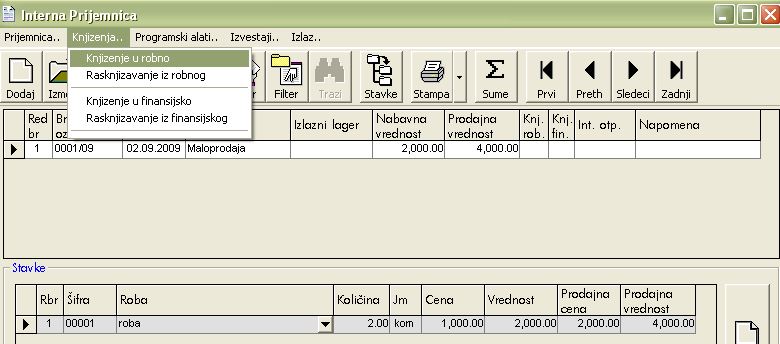
3.3.3. Kako zavesti prenosnicu?
Pored interne otpremnice i interne prijemnice, možete koristiti i prenosnicu. Ona ima potpuno isti reziltat kao i prethodna dva dokumenta, s tim što se na ovom dokumentu definišu i jedan i drugi lager, i proknjižavanjem se direktno roba skida sa jednog lagera i stavlja na drugi.
Robno → Obrada → Interni dokumenti → Prenosnica
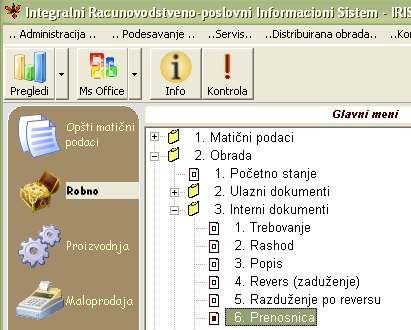
Za formiranje nove prenosnice kliknite na prvu ikonicu Dodaj.

Otvoriće Vam se novi prozor Prenosnica, gde su polja crvene boje obavezna za unos. Redni broj program sam ponudi, broj dokumenta takodje, ali Vi ga možete prilagoditi sebi. Izlazni lager je onaj sa kog skidate robu, a ulazni lager na koji ćete je zapremiti. Unesite i datum, i kliknite Snimi. Prethodni ekran će Vam se podeliti na dva dela. U drugom delu nalaze Vam se stavke, gde ćete definisati robu koju premeštate sa jednog na drugi lager. Potrebno je da kliknite na Dodaj, ali u donjem delu ekrana, kako bi izabrali željenu robu. Kada ste sve uneli, idite na Proknjiži, pa knjiženje u robno.
3.3.4. Kako zavesti višak?
Robno→ Obrada→ Interni dokumenti →Višak
Otvoriće Vam se prozor Višak (slika dole)
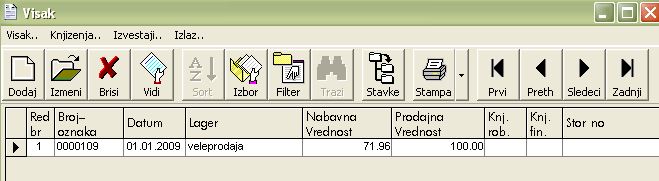
Kliknite na prvu ikonicu Dodaj kako bi uneli zaglavlje dokumenta. Redni broj i broj dokumenta Vam program sam nudi, Vi odredite koji lager je u pitanju i datum. Nakon toga kliknite na Snimi. Ekran će Vam se podeliti na dva dela. Kliknite na Dodaj stavku i otvoriće vam se lista robe. Vi odaberite željenu robu, unesite količinu i na kraju proknjižite.
3.3.5. Kako zavesti manjak?
Robno→ Obrada → Interni dokumenti → Manjak
Klikom na Manjak otvoriće Vam se prozor Manjak (slika dole)
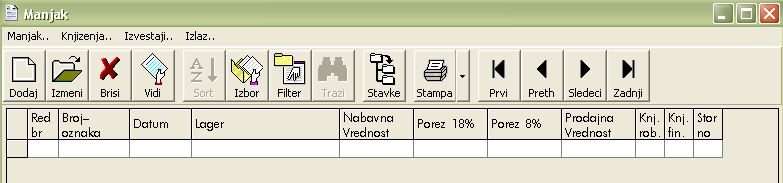
Kliknite na prvu ikonicu Dodaj kako bi uneli zaglavlje dokumenta. Redni broj i broj dokumenta Vam program sam nudi, Vi odredite koji lager je u pitanju i datum. Nakon toga kliknite na Snimi. Ekran će Vam se podeliti na dva dela. Kliknite na dodaj stavku, i otvoriće vam se lista robe. Vi odaberite željenu robu, unesite količinu i na kraju proknjižite.
3.3.6. Kako napraviti nivelaciju?
Cenu robe možete promeniti na dva načina.
Prvi način je da promenite cenu neke robe prilikom izdavanja računa, tako što ćete kliknuti u polje prodajna cena i prekucati vrednost, i da nakon toga cena i dalje ostane ona stara. Drugi način je da cenu promenite od tada pa do sledeće nivelacije. Za ovaj drugi način potrebno je da kliknete na Robno → Obrada → Interni dokumenti → Nivelacija
Otvoriće Vam se prozor Selekcija, gde je za unos nove nivelacije dovoljno da klinete samo Selektuj. Tada će Vam se otvoriti prozor Nivelacija. Da bi uneli novu, kliknite na prvu ikonicu Dodaj. Otvoriće Vam se novi prozor Selekcija kliknite selektuj. Pojaviće Vam se novi prozor Nivelacija. (slika dole)
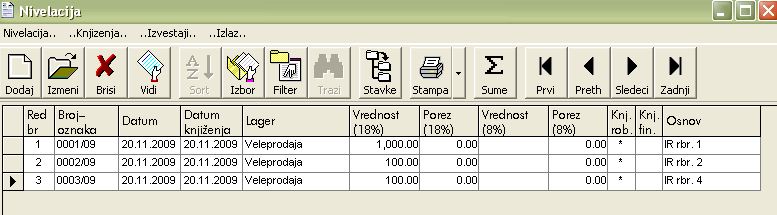
Redni broj Vam program sam ponudi, kao i broj dokumenta. Takoñe, automatski daje današnji datum, ali Vi ga možete menjati. Vaše je da definišete lager na kojem ćete menjati cenu neke robe. Nakon toga kliknite Snimi. Program će vam podeliti ekran na dva dela. Za unos robe kojoj menjate cenu kliknite na ikonicu dodaj, u stavkama. Otvoriće Vam se prozor Izbor robe sa lagera, odaberite željenu robu. Program će povući svu količinu, kao i staru cenu. Vaše je da u polje Nova cena uneste novu cenu koju želite da od tog momenta knjiženja primenjujete.
4. Osnovne aktivnosti u finansijama
Likvidatura je deo programa u kojem se prati dugovanja i potraživanja kupaca i dobavljača. U osnovne dokumente/aktivnosti u likvidaturi spadaju:
Knjiga ulaznih računa (u koju se unose troškovni ulazni računi) Knjiga izlaznih računa Unos izvoda i povezivanje uplata sa računima na koje se oni odnose Unos knjižnih pisama Popunjavanje virmana Ukoliko redovno i pravilno ažurirate dokumente u finansijama program će Vam omogućiti i pregledanje sledećih izveštaja:
Stanje poslovnih partnera (kupaca i dobavljača) Kartice poslovnih partnera (kupaca i dobavljača)
4.1. Knjiga ulaznih računa i kako zavesti troškovni račun (struja, telefon, itd.)?
Ulazni računi raznih tipova (osim robe) se unose direktno u knjigu ulaznih računa.
Da bi napravili troškovni račun, idite na : Finansije → Obrada → Knjiga ulaznih računa
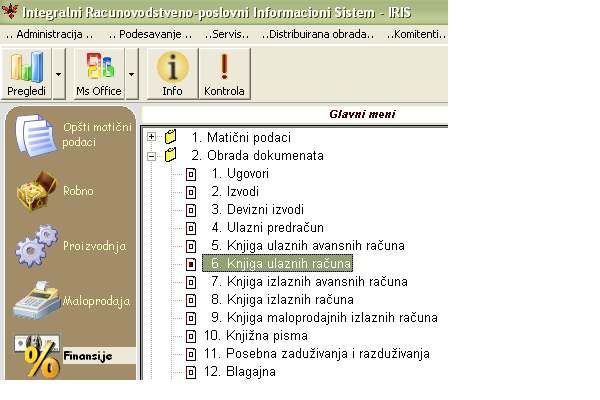
Kada kliknete na Knjiga ulaznih računa, otvoriće Vam se prozor Selekcija, u koji nije potrebno ništa da unosite, već samo kliknite Selektuj. Otvoriće Vam se novi prozor (slika dole)
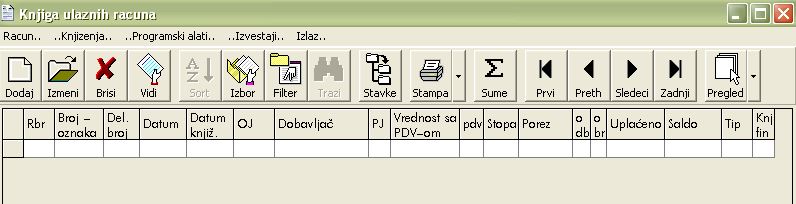
Za unos novog računa, potrebno je da kliknete na prvu ikonicu Dodaj.
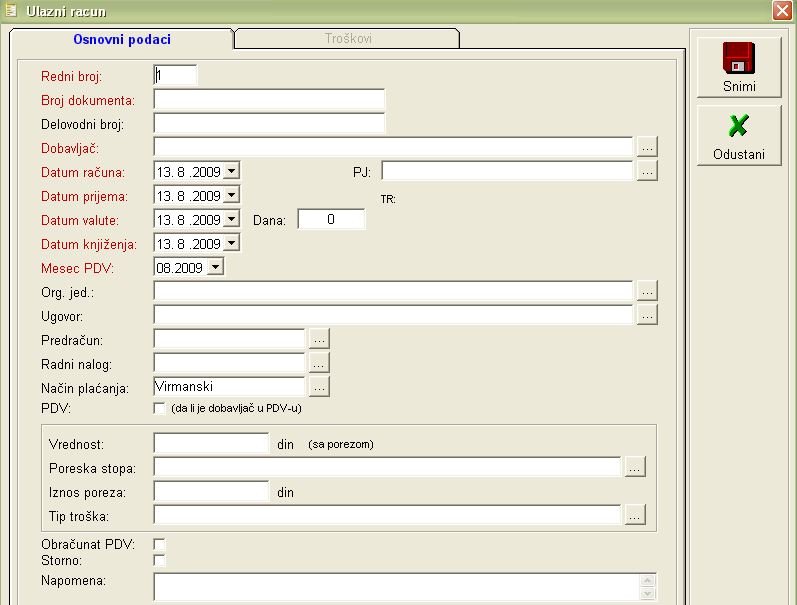
Redni broj program sam ponudi, a broj dokumenta, dobavljača, datum računa i mesec PDV-a unosite sami (sa konkretnog troškovnog računa). Nakon toga kliknite na ikonicu Snimi. Tada Vam se otvori nova kartica Troškovi.(slika dole)

Klikom na ikonicu Dodaj trošak Vam se otvara izbor tipa troškova iz kojeg dodajete vrstu troška. Kada nadjete željeni trošak, klikom na Odaberi (otkačeno) ćete odabrati željeni trošak, odaberite stopu poreza i unesite Iznos sa PDV. Postupak ponovite onoliko puta koliko tipova troškova imate. Kada ste sve uneli, kliknite na Snimi.
4.2. Knjiga ulaznih avansnih računa
Za unos novog avansnog ulaznog računa idite na: Finansijje → Obrada → Knjiga ulaznih avansnih računa Otvoriće Vam se prozor Selekcija, gde za unos novog računa kliknite samo Selektuj. Za unos novog kliknite na prvu ikonicu Dodaj, otvoriće Vam se prozor Ulazni avansni račun. Potrebno je da popunite polja označena crvenim slovima, i da kliknete na Snimi. Tada će Vam se otvoriti kartica Troškovi. Kliknite na Dodaj trošak. Ako je u pitanju trošak odaberiti koji Vam treba, a ako je u pitanju roba, kažite Odustani, pa će Vam se potom otvoriti izbor tipa robe. Odaberite odgovarajući i u polje iznos sa pdv upišite iznos. Nakon toga kliknite Snimi. Kada budete želeli da povežete konačan račun sa avansnim, kliknite na stavke tog avansnog računa i u delu Ulazni računi po avanskom računu kliknite na Dodaj, pronañite odgovarajući račun i kliknite na Odaberi
4.3. Kako zavesti izvod?
Za unos izvoda u program potrebno je da idete: Finansije → Obrada → Izvodi
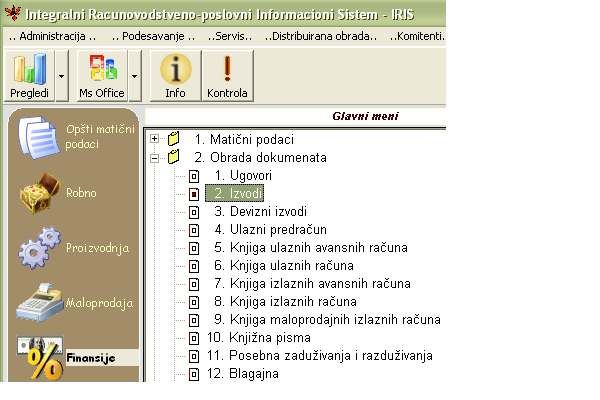
Otvoriće Vam se prozor Izvod. (slika dole)
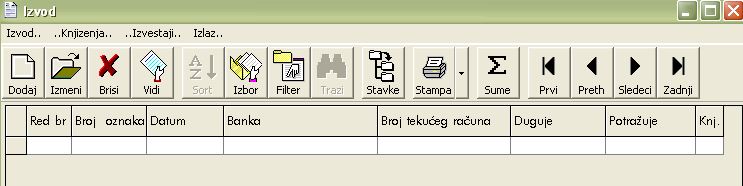
Da biste uneli zaglavlje izvoda, potrebno je da kliknete na prvu ikonicu Dodaj. Redni broj Vam program sam ponudi, u broj dokumenta unesite oznaku sa izvoda, datum takoñe, a kao tekući račun odaberite onaj na koji se izvod odnosi.(slika dole)
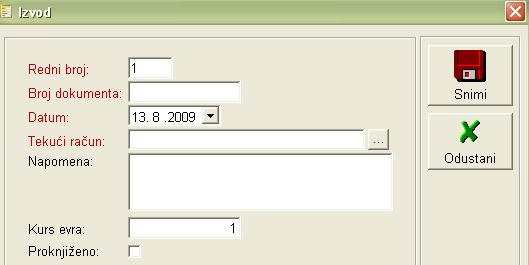
Kada ste to uneli, kliknite na ikonicu Snimi i ekran će Vam se podeliti na dva dela. Donji deo ekrana sadrži stavke izvoda. Takodje, da biste dodali stavke, neophodno je da kliknete na ikonicu Dodaj, ali u stavkama izvoda. Otvoriće Vam se Izbor Pravnog / fizičkog lica. U njemu pronañite ono koje sa izvoda unosite, kliknite na njega, pa na ikonicu Odaberi. Program Vas vraća na stavke izvoda, a Vi unesite iznos sa izvoda na dugovnu ili potražnu stranu i kliknite Enter.
Sledeći korak je da povežete uplate sa računom na koji se uplata odnosi. Da bi povezali račun sa uplatom, kliknite u polje Zatvoreno. Pojaviće se trouglić kao na slici dole:
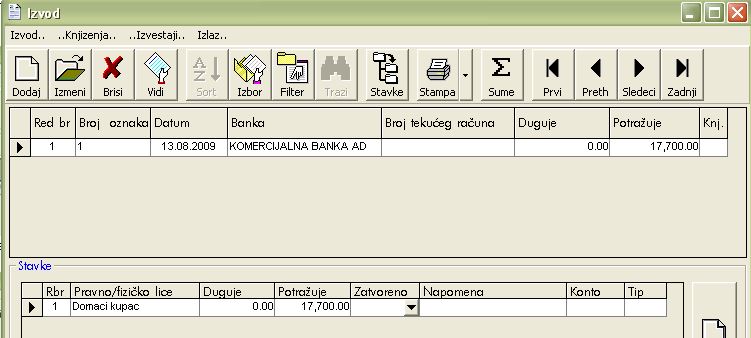
Kliknite na taj trouglić i pojaviće se Izbor otvorenih stavki. Na ovom ekranu su prikazani svi računi koji nisu u potpunosti zatvoreni.(slika dole)
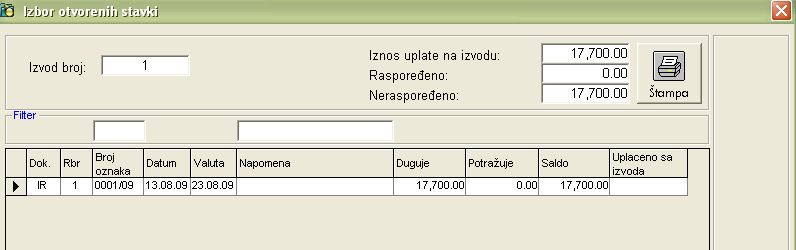
Samo povezivanje se vrši tako što u polje Uplaćeno sa izvoda kliknete u desni ugao kako bi Vam se iznos na izvodu rasporedio. (slika dole)
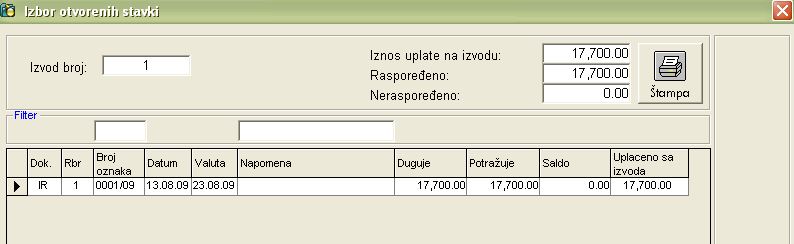
Kada Vam se iznos upiše u kolonu Uplaćeno sa izvoda, ostalo je samo jos da kliknete na ’Snimi’. Povezivanje ne mora biti potpuno, tj. moguće je da je uplata manja ili veća nego što je sam račun. U slučaju da je uplata manja, delimično će Vam se povezati odabrani račun, pa ćete pri sledećoj uplati imati smanjenu vrednost računa za prethodnu uplatu. Ukoliko je obrnuta situacija, da je uplata veća nego jedan račun, preostali deo uplate povežite sa sledećim nepovezanim računom.
4.4. Kako uneti knjižno pismo?
Knjižna pisma se koriste kod premene vrednosti.
Da napravite novo knjižno pismo kliknite na: Finansije → Obrada → Knjižno pismo.
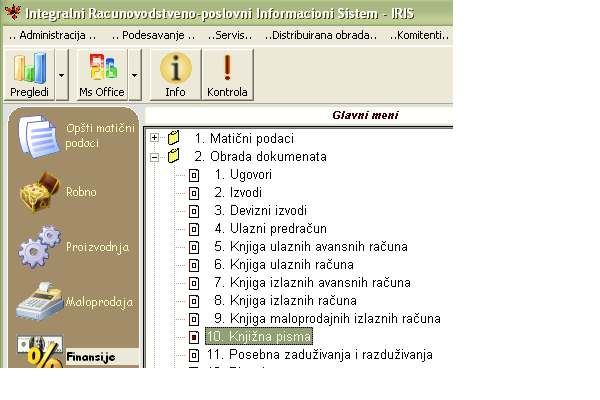
Otvoriće Vam se prozor Knjižna pisma. Kliknite na prvu ikonicu Dodaj, kako bi uneli osnovne podatke. (slika dole)
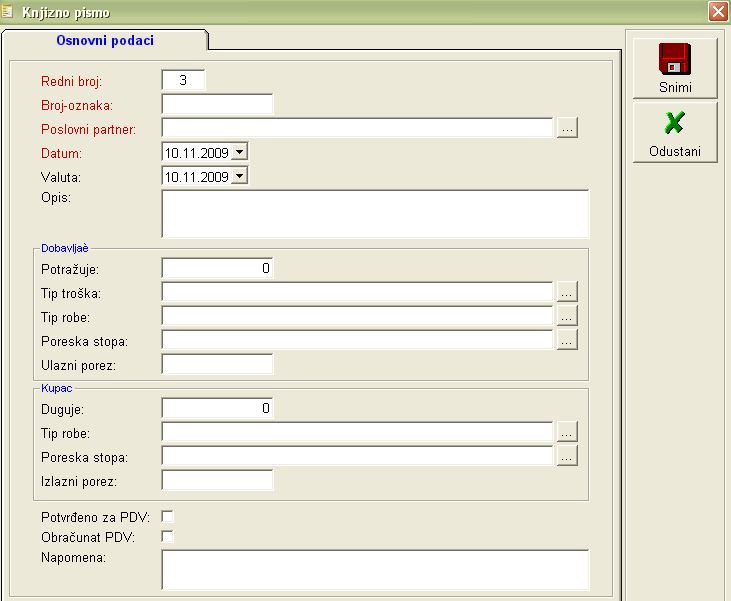
Redni broj Vam program sam ponudi. Crvena polja su obavezna za unos. Ukoliko se knjižno pismo pravi nezavisno od računa, popunjavate i ostala polja. To znači, ako Vam dobavljač daje neko odobrenje ili zaduženje u polje Potražuje upišite odgovarajući iznos (+/-), potom odredite tip troška ili tip robe, kao i stopu poreza. Isti postupak je i ako Vi dajete knjižno pismo kupcu.
Za slučaj da se ipak knjižno pismo vezuje za neki račun, popunite samo crvena slova sa prve strane i kliknite Snimi. Tada će Vam se otvoriti dve nove kartice – Ulazni račun i Izlazni račun.(slika dole)
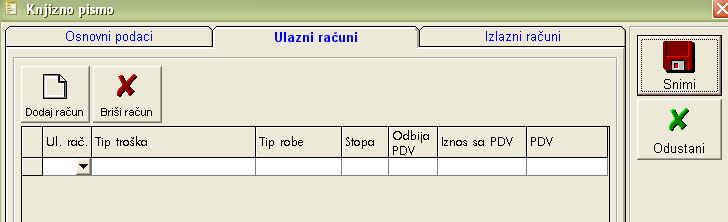
Ukoliko je Vama dobavljač dao neko odobrenje, ili eventualno zaduženje po nekom ranijem računu, kliknite na karticu Ulazni račun, pa na ikonicu Dodaj račun, kako bi Vam se otvorila lista Ulaznih računa. Pronañite račun na koji se pismo odnosi i kliknite na Odaberi. Može se desiti da se za knjižno pismo vezuje više računa, tada ponovite postupak za izbor računa. Nakon što ste odabrali račun unesite iznos sa PDV, i eventualno korigujte iznos PDVa.
Ako Vi dajete kupcu neko odobrenje ili ga opterećujete sa novom sumom, kliknite na karticu Izlazni račun, Postupak povezivanja računa i unosa iznosa je isti, samo što ovog puta povezujete izlazne račune.
4.5. Kako popuniti virman?
Finansije → Programski alati → Virman - jednokratna stampa
Otvoriće Vam se Virman (slika dole), koji popunjavate tako što ćete u svako polje ukucati odgovarajuće podatke: tekući račun, poziv na broj, iznos za uplatu i sl. Nakon što popunite virman prema želji, kliknite na Odaberi i otvoriće Vam se izgled štampe. Vaše je da ubacite Virman u štampač i kliknete na ikonicu za štampu....
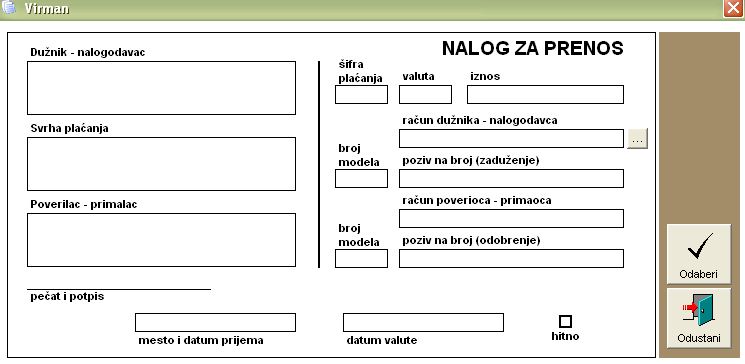
4.6. Kako pogledati stanje poslovnih partnera
Za uvid u stanje poslovnih partnera, sledite Finansije → Izveštaji i pregledi → Stanje poslovnih partnera.
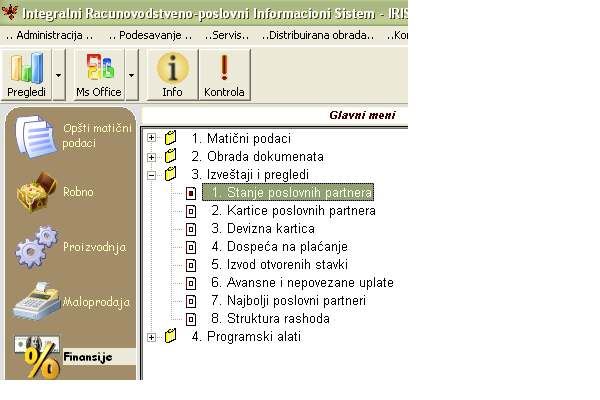
Kada kliknete na Stanje poslovnih partnera, otvoriće Vam se prozor Selekcija.
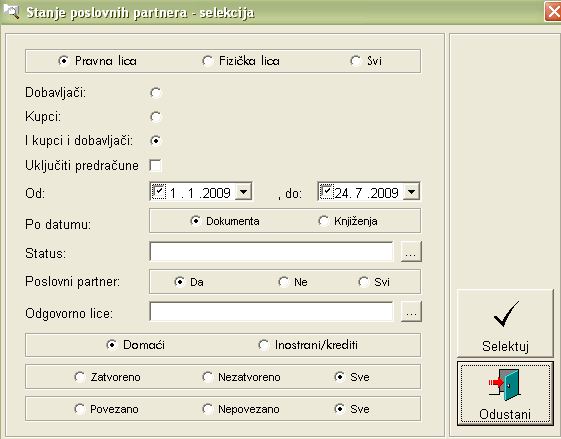
U zavisnosti da li Vam je poslovni partner kupac ili dobavljač kliknite u kružić iza naziva Dobavljači ili Kupci. Isto tako odredite da li je u pitanju Pavno ili Fizičko lice. Možete da odredite i datum, u zavisnosti od perioda koji Vas zanima. Kada ste sve parametre odredili, kliknite Selektuj. Tada će vam se prikazati finansijsko stanje pravnih lica.
4.7. Kako pogledati kartice poslovnih partnera
Finansije → Izveštaji i pregledi → Kartice poslovnih partnera. Otvoriće Vam se prazan prozor.
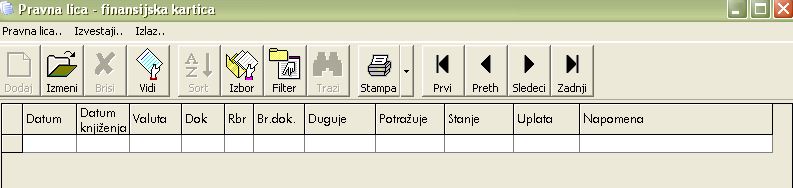
Kliknite na ikonicu Izbor, kako bi odabrali koje pravno lice želite da vidite.
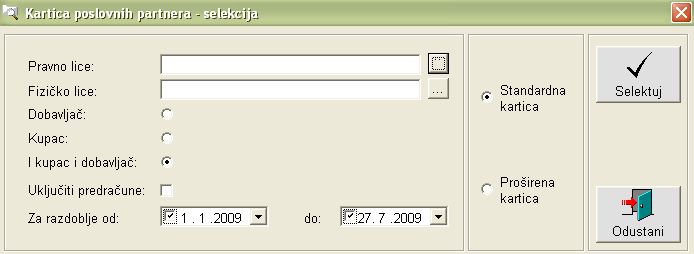
Odaberite pravno ili fizičko lice, odredite da li je u pitanju kupac ili dobavljač, kao i da li želite da imate standardan ili proširen prikaz kartice (sa ili bez uplata na izvodu). Nakon toga kliknite Selektuj.
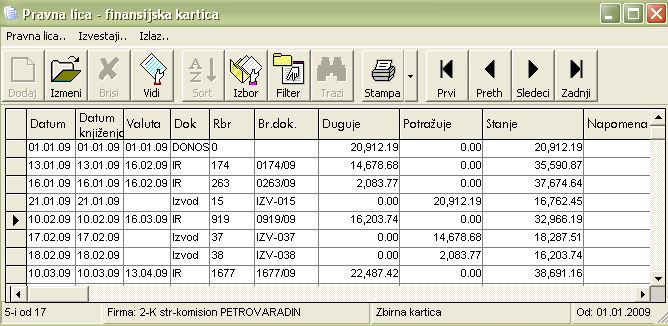
5. Ostale (nešto složenije) aktivnosti u finansijama
U ove aktivnosti spadaju:
Devizno poslovanje (devizni izvod i devizna kartica) Dospeća na plaćanje Izvodi otvorenih stavki (IOS) Posebna zaduživanja i razduživanja
5.1. Devizno poslovanje
Devizno poslovanje podrazumeva unos deviznih izvoda i pregled stanja inostranih kupaca i dobavljača. Za početak, potrebno je da unesete devizni izvod, tako što ćete kliknuti na: Finansije → Obrada → Devizni izvodi.
Otvoriće Vam se prozor Devizni izvodi. Za unos novog, kliknite na prvu ikonicu Dodaj. (slika dole)
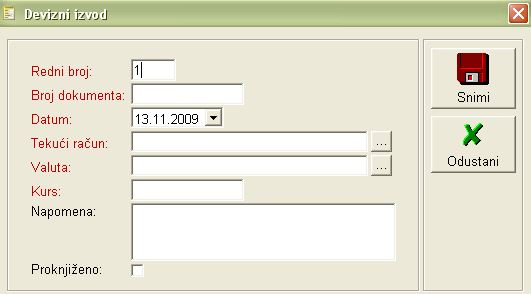
Redni broj Vam program sam ponudi, broj dokumenta i datum prepišite sa izvoda. Unesite tekući račun, valutu i kurs, i potom kliknite na Snimi. Otvoriće Vam se donji deo ekrana, u koji treba da unesete stvake sa izvoda, i to tako što ćete kliknuti na ikonicu Dodaj stavku. (slika dole).
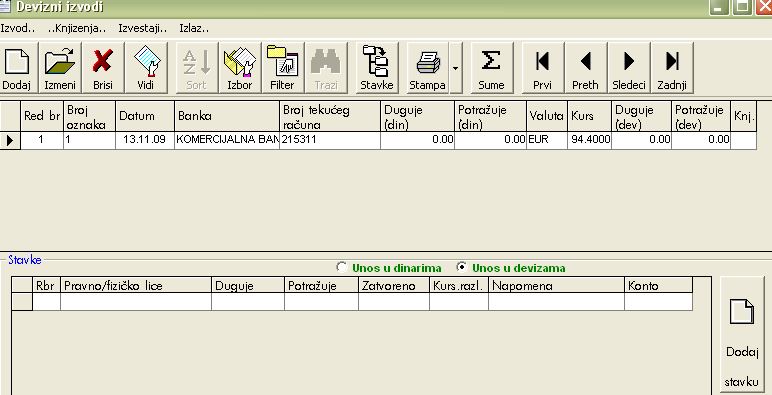
Klikom na tu ikonicu otvoriće Vam se prozor sa listom pravnih/fizičkih lica. Unesite ono koje se nalazi na izvodu i ukucajte iznos u dugovnu ili potražnu stranu. Nakon ovog, potrebno je da uplatu/isplatu povežete sa odgovarajućim ulaznim/izlaznim računom. To ćete uraditi tako što ćete kliknuti u desni donji ugao polja Zatvoreno, kako bi Vam se otvorio prozor sa datim računima. (slika dole)
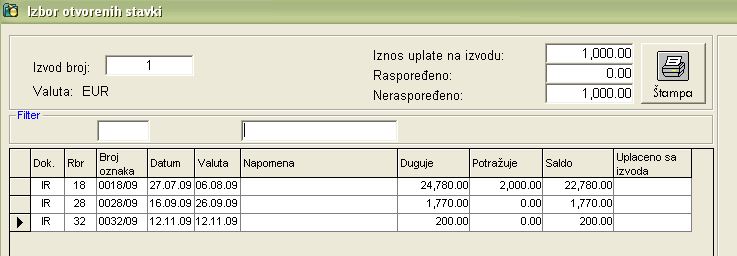
Kada nañete odgovarajući račun, klinite u polje Uplaćeno sa izvoda, kod datog računa, kako bi rasporedili iznos uplate/isplate. Nakon toga kliknite Snimi. Na osnovu računa i izvoda, i različitog deviznog kursa, program vam sam izračunava kursnu razliku. Ukoliko imate više stavki na izvodu, ponovite prethodno opisan postupak.
Dok se nalazite u deviznom izvodu, možete direktno videti karticu tog poslovnog partnera, tako što ćete kliknuti na Izveštaji, pa na kartica (finansijska) partnera. Ili možete ići i na sledeći način; Likvidatura → Izveštaji i pregledi → Devizna kartica
Otvoriće Vam se prozor Selekcija, gde treba da uneste ime poslovnog partnera, da odredite da li je kupac ili dobavljač i godinu za koju želite da vidite karticu. Potom kliknite na Selektuj. Otvoriće Vam se prozor Pravna lica – finansijska kartica gde možete videti stanje datog pravnog lica.
5.2. Dospeća na plaćanje
Finansije → Izveštaji i pregledi → Dospeća na plaćanja

Odaberite datum za koji želite da vidite dugovanja, kao i da li su u pitanju Vaše obaveze prema dobavljačima ili dugovanja kupaca prema Vama. Potom kliknite Selektuj. Otvoriće Vam se prozor Dospeća na plaćanja, gde ćete imati uvid u sve poslovne partnere sa dugom.
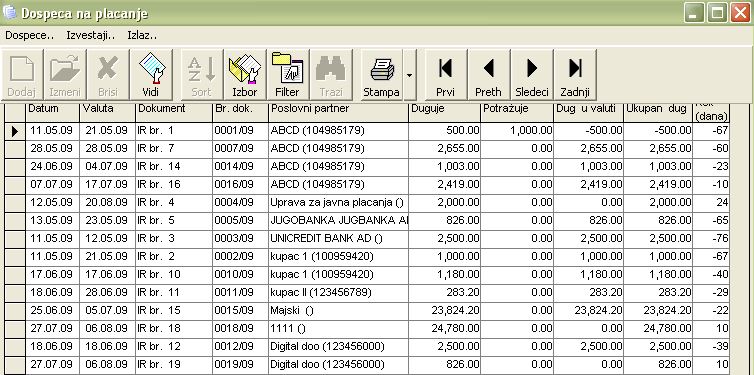
5.3. Izvodi otvorenih stavki (IOS)
Izvod otvorenih stavki je izveštaj na osnovu koga imate uvid u neplaćene ili nepovezane ulazne i izlazne račune u zavisnosti od pravnog lica da li je kupac ili dobavljač. Potrebno ja da idete na Finansije → Izveštaji i pregledi → Izvod otvorenih stavki. Otvoriće vam se prozor Selekcija gde treba da odredite koje pravno lice je u pitanju, kao i da li je u pitanju kupac ili dobavljač. Nakon toga kliknite Selektuj. Dobićete detaljan izveštaj.
5.4. Posebna zaduživanja i razduživanja.
Finansije → Obrada → Posebna zaduživanja i razduživanja
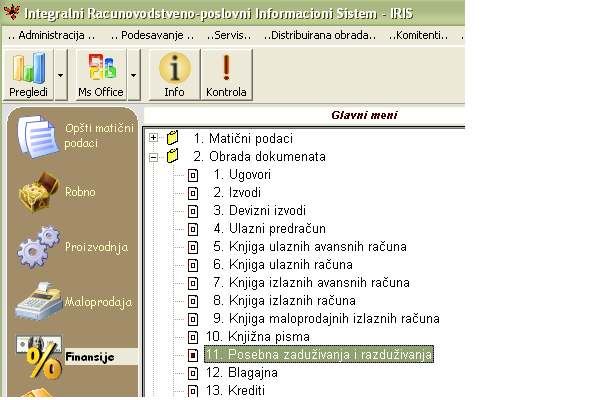
Kada kliknete na Posebna zaduživanja i razduživanja otvoriće Vam se prozor Zatvaranja. (slika dole)
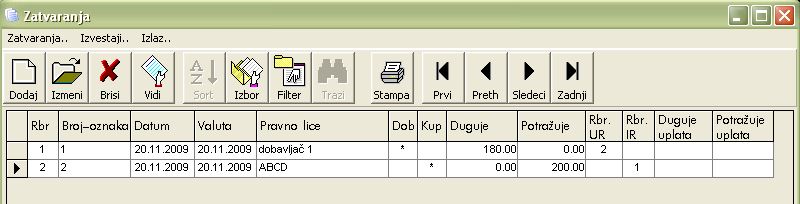
Za unos novog, kliknite na prvu Ikonicu Dodaj.
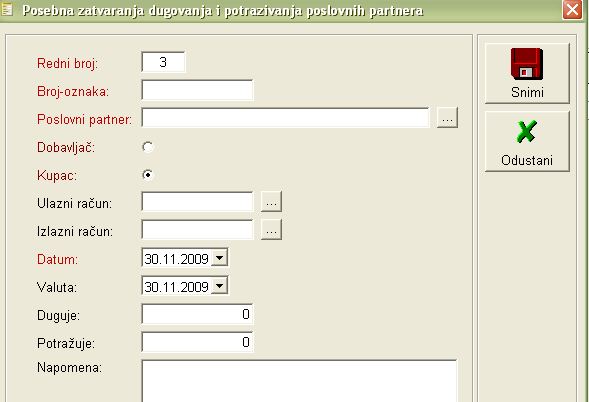
Polja sa crvenim slovima su obavezna za unos. Broj-oznaku dodelite sami. Odredite poslovnog partnera, da li je kupac ili dobavljač i podesite datum. Ako se zatvaranje odnosi na neki konkretan račun, povežite sa ulaznim ili izlaznim računom, a ako je pitanju neki veći ili manji iznos onda popunite polje Duguje ili Potražuje u zavisnosti šta je u pitanju. Nakon toga kliknite Snimi.
Posebna zaduživanja i razduživanja koristite kada nema drugog načina da zatvorite neki račun. Na primer kada Vam se sudskom odlukom izmeni iznos računa, ili ako je kupac/dobavljač bio prinuñen da zatvori firmu i dug postane nenaplativ.
6. Veleprodaja i njene specifičnosti
6.1. KEPU knjiga
KEPU knjiga ili knjiga evidencija proizvoda i usluga je obavezan dokument koja prikazuje apsolutno sve promene nastale na lageru veleprodaje u nekom vremenskom periodu. Popunjava se automatski od odgovarajućih dokumenata i uplata sa izvoda.
Robno → Izveštaji i pregledi → KEPU knjiga

Otvoriće Vam se Izbor lagera, gde treba da izaberete za koji leger veleprodaje želite da vidite KEPU knjigu. Kada kliknete na Odaberi, otvoriće Vam se Izbor datuma, gde treba da odredite za koji period želite da vidite KEPU knjigu.
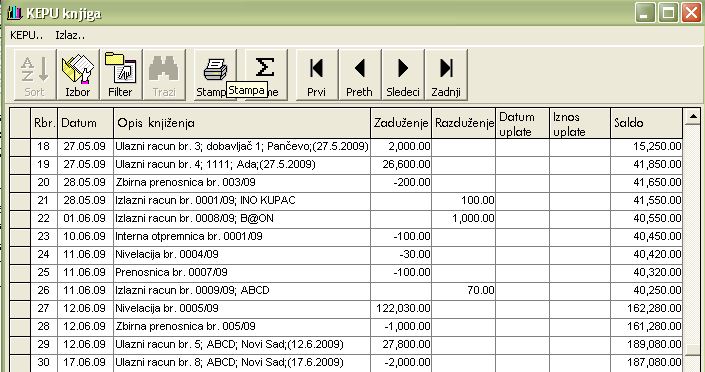
7. Maloprodaja i njene specifičnosti
Maloprodaja→ Obrada→ Kasa

Da bi ste izdali fiskalni račun, potrebno je da proñete kroz dve faze: formiranje računa i izdavanje računa. U okviru formiranja računa potrebno je definisati robu, količinu, cenu i eventualno kupca, a u fazi izdavanja računa definiše se način plaćanja, odreñuje kusur i status računa.
Faza formiranja računa
Uñite u kasu tako što ćete otvoriti maloprodaju, u okviru nje obradu i u okviru obrade kliknuti na kasu (bar kod). Otvoriće se maska za formiranje računa. (slika dole)
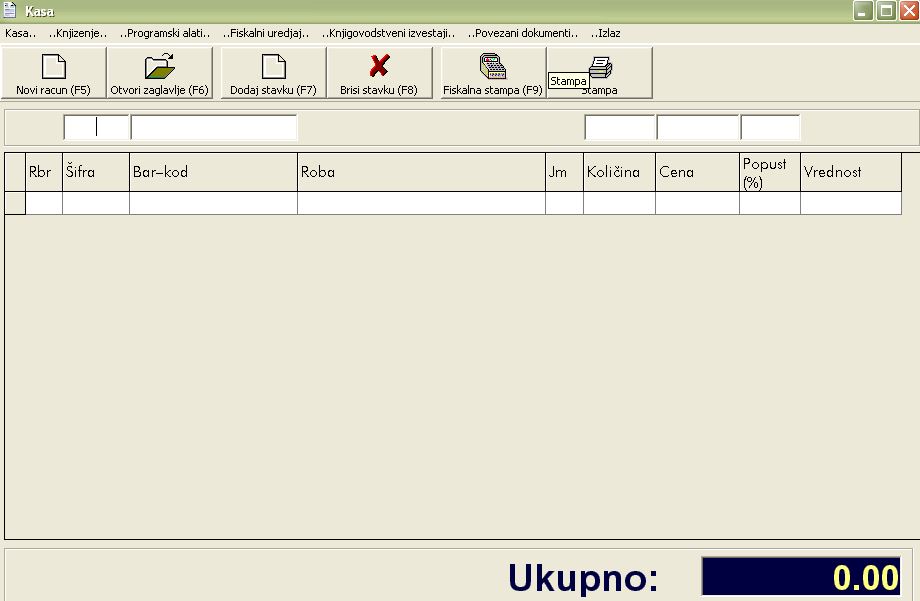
Prva stvar koja se radi je odabir robe. Roba se može odabrati na više načina:
ukucavanjem šifre artikla u polje ‘šifra’ ukucavanjem ili očitavanjem bar koda(upotrebom bar-kod čitača) u polje ‘bar kod’ izborom robe sa lagera klikom na treću ikonicu ‘dodaj stavku F7‘ (ovaj način se najčešće koristi kada tražite robu po imenu) Kada je artikal odabran, potrebno je uneti količinu. Ukoliko je roba komadna, program će automatski ponuditi količinu 1. Ako želite da je promenite, dovedite kursor u polje ’količina’, unesite željenu količinu i kliknite ENTER. Ukoliko roba nije komadna, program će sam stati u polje ’količina’ i očekivati da je unesete. Ako želite da date neki popust na taj artikal, unesite ga u polje ’popust’, pri čemu popust unesite u procentima, i stisnite ENTER. Unosom popusta automatski se promeni cena artikla.
Nakon što ste završili unos jednog artikla, možete preći na unos sledećeg, ponavljajući prethodno opisan postupak, dok ne unesete sve artikle na račun. Po potrebi, možete odstampati i gotovinski račun, tako što ćete dati račun povezati sa fizičkim/pravnim licem. Potrebno je kliknuti na drugu ikonicu – ’otvori zaglavlje’ i u polje kupac-fizičko lice uneti osobu kojoj se izdaje račun, ili u polje pravno lice uneti firmu kojoj se izdaje račun. Kada je uneto pravno/fizičko lice, klikne se na polje snimi, i potom na šestu ikonicu – ’obična štampa’. Nakon odstampanog običnog (gotovinskog) računa, štampa se fiskalni račun.
Faza izdavanja računa
Kada je sva roba nakucana, izdaje se fiskalni račun.
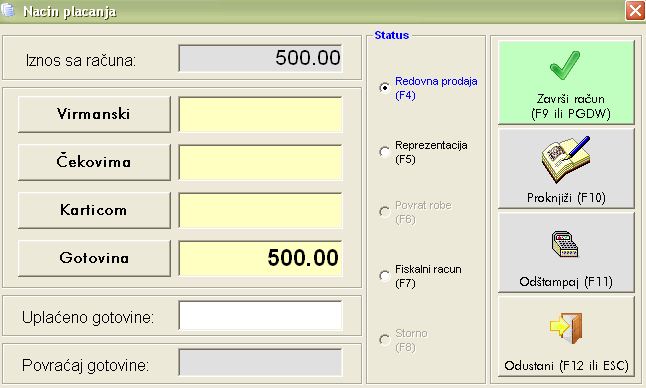
Klikne se peta ikonica – ’fiskalna štampa’ i otvori se prozor ’način plaćanja’, u kojem je definisano da se račun plaća gotovinom. Ukoliko imate potrebu da preračunate kusur, u polje ’uplaćeno gotovine’ upišite iznos koji Vam je kupac dao, a program će Vam u polju ’povraćaj gotovine’ automatski izračunati kusur. Nakon toga kliknite na ;završi račun’, i program će proknjižiti račun (razdužiti lager) i izbaciti na fisklanom ureñaju fiskalni isečak.
Ukoliko mušterija ne plaća račun gotovinom, odaberite odgovarajući način plaćanja, tako što ćete kliknuti na ikonicu ’virmanski’, ’čekovima’ ili ’karticom’. Program će automatski ceo iznos računa prebaciti u odgovarajuće polje i pri kliku na završi račun’ izdati odgovarajući fikalni isečak.
Ako postoji više od jednog načina plaćanja, (npr. kartica i gotovina), kliknite u polje kartica i unesite iznos koji mušterija želi da mu naplatite preko kreditne kartice, a program će automatski ostatak novca prebaciti u gotovinu.
Kada se u načinu plaćanja pojavljuje kartica, program će pre izdavanja fisklanog isečka ponuditi da odaberete vrstu kreditne kartice, vezano za proviziju koju će Vam banka uzeti za korišćenje njenih usluga.
SITUACIJE
Može se desiti da kupac vraća robu. Tada se radi povrat robe. Procedura pravljenja računa je ista, samo što se iznos kuca sa minusom, i umesto redovne prodaje,u statusu se klikne na ’povraćaj robe’, i potom završi račun’. Slično ovome radi se i storno računa,samo što se umesto ’povraćaj robe’, klikne na ’storno’, i potom takoñe na završi račun’ Ukoliko se desi da, iz nekog razloga, kasa ne radi, izdaje se fiskalni blok, a kad kasa proradi, unosi se redovno račun, ali kad se otvori ikonica ’fisklana štampa’ u delu ’status’ klikne se na ’fiskalni račun’ i potom na ’završi račun’.
8. Komision i njegove specifičnosti
Kada imate komision onda je potrebno da razlikujete 2 oblika komisiona:
Komision kada neko Vama daje robu na komisionu prodaju Komision kada Vi dajete nekom robu na komisionu prodaju
8.1. Komision - kada neko Vama daje robu na komisionu prodaju
Evidencija komisiona se sastoji iz nekoliko delova:
Prijem robe (KR-obrazac) Prodaja robe KR-1 obrazac Odjava sa komisiona Ulazni račun Prijem robe
Kada Vama neko da robu na komision, potrebno je da je zapremite na Vaš lager (npr.lager komisiona roba ili naziv pravnog lica koji Vam je dao robu na komision) putem prijemnice.
Prijemnica se nalazi u Robno → Obrada → Ulazni dokumenti → Prijemnice.
Kada kliknete na Prijemnicu, otvoriće vam se prozor Selekcija, gde za unos nove prijemnice kliknite samo Selektuj. Otvoriće Vam se prozor Prijemnica
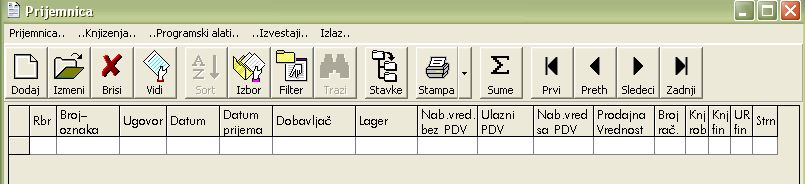
Za unos nove kliknite na prvu ikonicu Dodaj.Otvoriće Vam se novi prozor u koji treba da uneste osnovne podatke vezane za tu prijemnicu (slika dole)
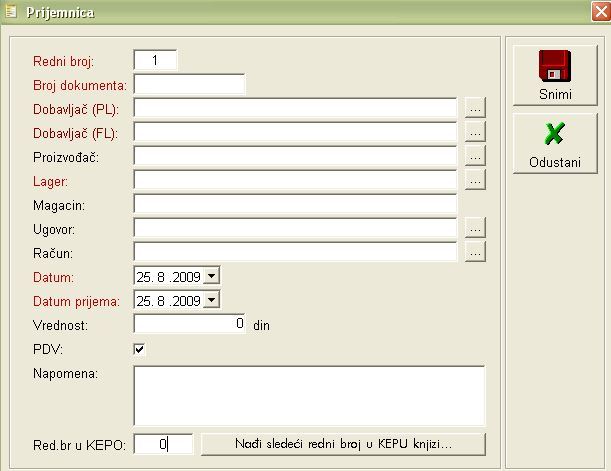
Polja označena crvenom bojom su obavezna za unos. Redni broj Vam program sam nudi, broj dokumenta prepišite sa date prijemnice, dobavljača takoñe, kao i datume. Lager Vam je onaj na koji će Vam leći roba. Nakon toga kliknite Snimi.
Otvoriće Vam se donji deo tabele, koji sadrži stavke te prijemnice, u koji treba da uneste robu, tako što ćete kliknuti na ikonicu Dodaj u stavkama prijemnice. Otvoriće Vam se izbor robe sa lagera. Kada nañete željenu robu, kliknite na Odaberi. Unesite količinu i nabavnu cenu. Ostalo će program izračunati sam. (slika dole)
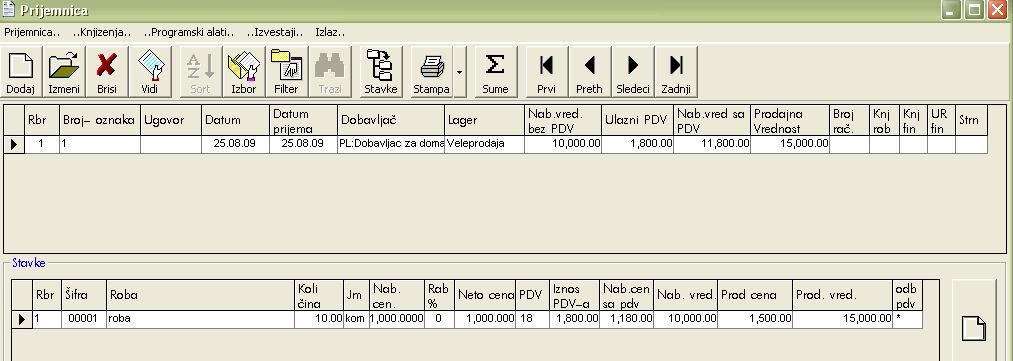
Kada ste proknjižili prijemnicu, tako što ste kliknuli na Knjiženje, pa Knjiženje u robno, kliknite na strelicu uz štampač i odaberite PRIJEMNO EVIDENCIONI LIST.
Drugi deo je prodaja komisone robe.
Kada prodate robu nekom, pravite mu izlazni račun, koji može biti maloprodajni(uglavnom) ili veleprodajni. Ako je u pitanju maloprodajni, pravite mu račun kroz kasu, a ukoliko je veleprodaja, napravite već opisani izlazni račun u veleprodaji.
Treći deo je odjava sa komisiona
Kad prodate neku komisionu robu, nakon datog izlaznog računa, neophodno je da napravite odjavu sa komisiona, gde pišete šta ste prodali, i pošaljete pravnom licu od koga ste uzeli robu na komision. Odjava sa komisona se nalazi u Robno → Obrada → Ulazni dokumenti → Odjava Kada kliknte na Odjavu, otvoriće Vam se prozor Odjava komitentu. Da bi uneli novu odjavu, kliknite na prvu ikonicu Dodaj. Otvoriće se novi prozor (slika dole).
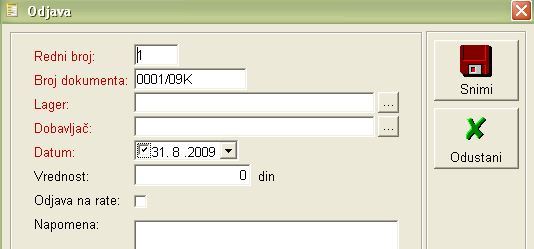
Polja označena crvenim slovima su obavezna za unos. Lager je komisoni lager, a dobavljač je komitent od koga ste uzeli robu. Nakon unetih polja, kliknite Snimi. Potom kliknite na ikonicu Stavke, da bi uneli robu za koju pravite odjavu. Potrebno je da kliknete na ikonicu Dodaj, ali u stavkama odjave.
KR-1 obrazac
Eviidencija prodate, isplaćene i vraćene komisione robe vodi se na propisanom obrascu KR-1.
Da bi napravili KR-1 obrazac potrebno je da kliknete na Robno→ Izveštaji i pregledi → KR-1 Za unos novog obrasca kliknite na prvu ikonicu Dodaj
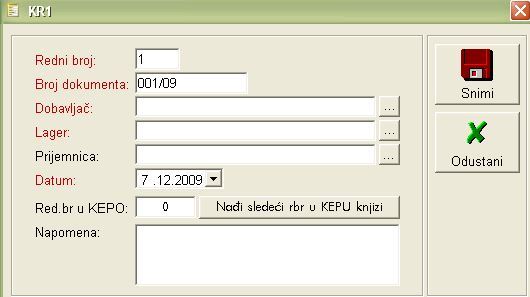
Redni broj i broj dokumenta vam program sam nudi. Vaše je da unesete dobavljača, lager i datum. Nakon toga kliknite Snimi. Ekran će Vam se podeliti na dva dela.(slika dole)
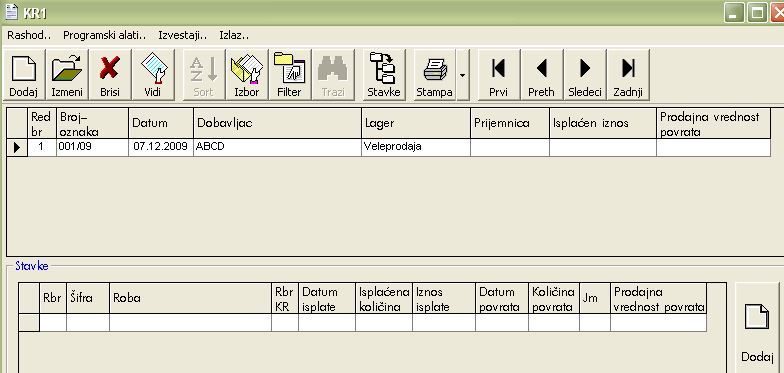
Sledeći korak je da kliknete na Programski alati, pa na Izračunaj stavke. Program će sve sam uraditi. Vaše je samo da odštampate KR-1 tako što ćete kliknuti na padajući meni uz štampač, i potom na Pojedinačno.
Ulazni račun
Nakon poslate odjave, dobijate od vlasnika robe izlazni račun, na osnovu kojeg Vi pravite Ulazni račun, ali ga unosite u Finansije, a ne u Robno, jer ste tu robu već zapremili putem prijemnice u robno, pa bi se dupliralo.
Potrebno je da kliknete na Finansije → Obrada → Knjiga ulaznih računa
Otvoriće Vam se prozor Selekcija, gde za unos novog računa kliknite na Selektuj. Potom će se otvoriti prozor Knjiga ulaznih računa, i za unos novog, kliknite prvu ikonicu Dodaj
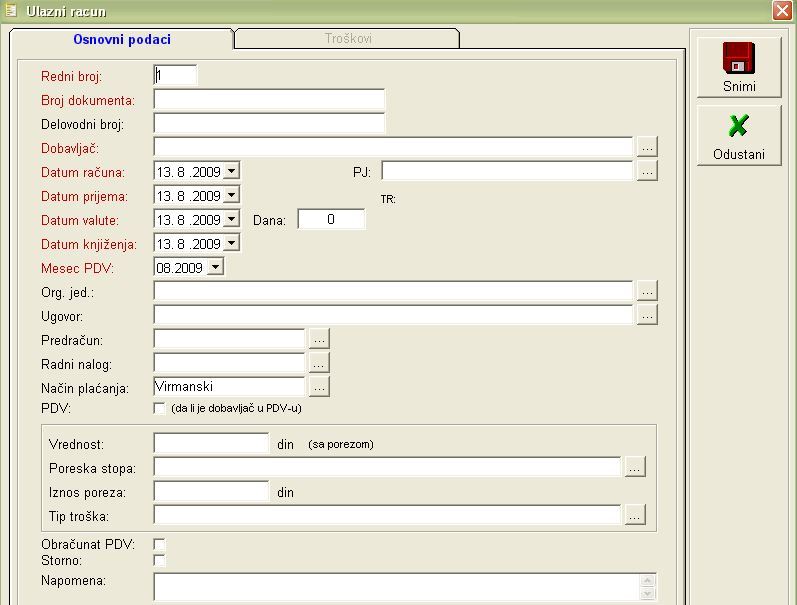
Polja označena crvenom bojom su obavezna za unos. Nakon unetih osnovnih podataka, kliknite na Snimi. Otvoriće vam se kartica troškova. Kliknite na ikonicu Dodaj trošak. Otvoriće Vam se izbor tipa troška. Kao tip troška izaberite Komisiona roba, odaberite porez, popunite iznos sa PDV i kliknite Snimi.
8.2. Komision - kada Vi nekome dajete robu na komisionu prodaju
Ovaj oblik komisiona sadrži sledeće korake
Komisiona otpremnica Odjava sa komisiona Izlazni račun Prvi korak u evidenciji ove vrste komisiona je da napravite komisionu otpremnicu sa jednog lagera (npr. lagera veleprodaja) na komisioni lager (koji možete nazvati imenom onog pravnog lica kojem dajete robu na komisoion).
Komisiona otpremnica se nalazi u delu Robno → Obrada → Izlazni dokumenti → Komisiona otpremnica Kada kliknete na komisionu otpremnicu otvoriće Vam se novi prozor Komisiona otpremnica gde za unos nove kliknite na prvu ikonicu Dodaj. Otvoriće Vam se novi prozor (slika dole)
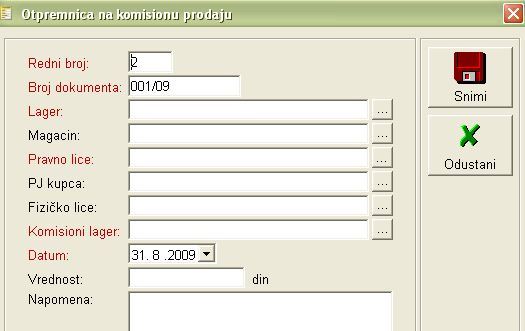
Polja označena crvenom bojom su obavezna za unos. U lager upišite onaj lager sa kojeg otpremate robu (npr. lager veleprodaje), pravno lice je ono kome dajete robu, a komisioni lager je onaj na koji ćete zapremiti robu. Nakon toga kliknite Snimi. Formiraće Vam se zaglavlje otpremnice. Potom kliknite, u stavkama, na ikonicu Dodaj kako bi definisali koju robu dajete na komision. Kliknite Odaberi, i automatski će Vam se roba naći u stavkama.Vaše je samo da upišete količinu, sve ostalo program sam izračuna. Nakon toga, kliknite na Knjiženje, pa Knjiženje u robno.
Sledeće je komisiona otpremnica, koju Vama šalje komitent kod koga je Vaša roba, a na osnovu te otpremnice Vi pravite izlazni račun, sa lagera komision, kao treći korak.
9. Proizvodnja i njene specifičnosti
Proizvodnja je knjigovodstveni proces kojim se jedna grupa robe (repromaterijal ili sirovine) pretvaraju u drugu vrstu robe (proizvod ili trgovačka roba), da bi se opisao mehanizam gde Vi praktično kupujete jednu vrstu robe a prodajete drugu. Ključna stvar na koju treba obratiti pažnju je da vrednost utrošenog materijala postaje nabavna vrednost gotovih proizvoda nastalih utroškom tog materijala.

IRIS Vam omogućava da vodite proizvodnju na dva načina:
Proizvodnja putem korišćenja sastavnica (normativi) i kratkog radnog naloga Proizvodnja putem korišćenja trebovanja i predajnica odnosno jednostavnih radnih naloga U prvom slučaju, Vi kratkim radnim nalogom „proizvedete“ neku količinu robe (praktično ubacite robu na lager) a program u pozadini „potroši“ onu količinu robe koja je definisana sastavnicom(normativom).
U drugom slučaju pravi se radni nalog za koji se vezuje proizvoljan broj trebovanja (utrošaka materijala) a nakon što je finalni proizvod gotov zaprema se na lager predajnicom (ili više njih).
Prvi način
Sastavnice(normativi) se koriste u situaciji kada je proizvodnja striktno definisana u smislu da uvek trošite istu količinu materijala da bi napravili istu količinu proizvoda. Kao primer navešćemo raspakivanje. Recimo da kupujete brašno na džak a prodajete ga na kilogram. Pretpostavimo da je brašno u džakovima pakovano u meri od 50kg. U tom slučaju se pravi sastavnica koja pretvara brašno(džak) u brašno(kg). Samu sastavnicu možete napraviti na dva načina:
Sastavnica koja „proizvede“ 50 komada brašna od 1kg i pritom utroši 1 džak Sastavnica koja „proizvede“ 1 komad brašna od 1kg i pritom utroši 1/50 deo džaka odnosno 0.02 džaka I jedan i drugi način omogućavaju da proizvedete željenu količinu brašna od kilogram ali je prvi način lakši za unos jer ne morate da preračunavate utrošak. Vi onda možete po potrebi proizvesti količinu brašna(kg) koju želite (danas 10 kilograma, sutra 67, prekosutra 1350, ...). Slična situacija se pojavljuje i u klasičnoj proizvodnji. Recimo proizvodite torte. Tada se za svaku tortu napravi sastavnica (praktično je to recept) u kojem stoji koliko se utroši od svakog materijala (koliko jaja, brašna, šećera, čokolade,...).
Drugi način
Ukoliko vam je proizvodnja komplikovanija ili Vam normativi nisu striktni preporučuje se drugi način za voñenje proizvodnje. Obično su to proizvodni procesi u kojima se gotov proizvod dobija nakon što je prošlo neko vreme (nedelju dana, mesec, ...). Prvo se napravi radni nalog (jednostavni) koji služi da objedini proizvoljan broj trebovanja i predajnica. Savetujemo da radni nalog bude donekle definisan npr. da jednom nalogu odgovara jedan račun ili da se jedan radni nalog odnosi na jednu radnu nedelju ili slično. Zatim se prave trebovanja koja se vezuju za tako napravljen radni nalog. Knjiženjem trebovanja onaj materijal koji se nalazi na trebovanju se skida sa lagera (pravi se utrošak). Nakon što su proizvodi (ili deo njih) napravljeni pravi se predajnica. Knjiženjem predajnice proizvedena roba se zaprema na lager i može se dalje koristiti (recimo prodavati putem izlaznog računa). Primer ovakve proizvodnje je proizvodnja nameštaja. Svaki dan radnici imaju utrošak materijala (drvo, platno, ručke, traka, ...) i svakog dana utrošak može biti drugačiji (danas 3 metra platna, sutra 10 metara, prekosutra ništa...). Knjiženjem ovih trebovanja na dnevnom nivou postižete da Vam je lager materijala dnevno ažuran, pa možete na vreme poručiti još ili preusmeriti proizvodnju na druge proizvode. Nakon što je prošlo odreñeno vreme radnici Vam isporučuju gotove proizvode (nameštaj) koji mogu i ne moraju biti isti recimo danas stolice, sutra sto, prekosutra orman, ili danas 2 stolice, sutra 5 stolica, prekosutra 3 stolice... Ovakvim voñenjem proizvodnje (dnevnim ažuriranjem) postiže se da Vam je stanje stalno ažurno (kako stanje materijala tako i stanje gotovih proizvoda).
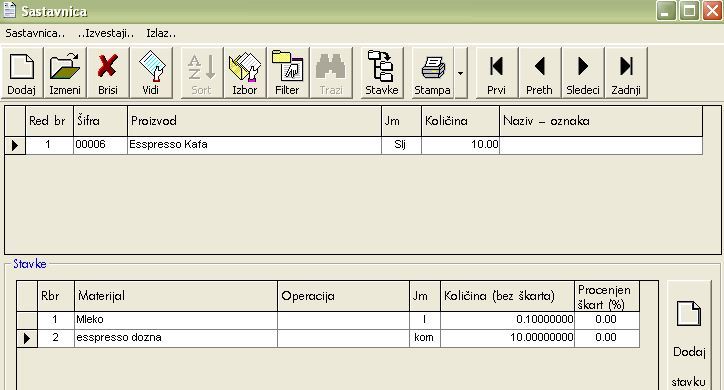
10. Ređe korišćene i napredne operacije u programu
10.1. Uvozna kalkulacija
Formiranje uvozne kalkulacije se sastoji iz tri koraka: prvi deo predstavlja pravljenje ulaza robe, drugi deo je unos računa zavisnih troškovnih, a treći deo je izračunavanje zavisnih troškova.
Ulaz robe pravite slično kao i svaki drugi robni ulazni račun Robno → Obrada → Ulazni dokumenti → Ulazni račun
Kada se otvori selekcija, označite da je u pitanju Inostrani račun. Ostali deo unosa je isti kao i unos domaćeg računa, s tim što postoji mogućnost da cene unosite ili u dinarima ili u devizama u zavisnosti od toga kako Vam odgovara (recimo ulazne cene u devizama, a prodajne u dinarima).
Unos računa zavisnih troškova S obzirom da se zavisni troškovi unose kao bilo koji drugi troškovni račun potrebno je da ih unesete kroz finansije. Zato, otvorite:
Finansije → Obrada → Knjiga ulaznih računa
U selekciji, izaberite domaće račune ako je troškovni račun izdao domaći špediter ili carina, a ako je u pitanju račun od (recimo) ino špeditera odaberite inostrane račune pa ga tu unesite.
Kao i kod pravljenja drugih dokumenata, potrebno je kliknuti na prvu ikonicu Novi dokument kako bi se otvorilo zaglavlje novog računa.
Ovaj prozor sadrži deo sa osnovnim podacima, u koji unesite broj dokumenta, dobavljača, mesec PDV-a i datume. Ova polja su označena crvenom bojom - obavezna su za unos.
Nakon unosa ovih podataka, kliknite na Snimi i otvoriće se drugi deo prozora koji se zove Troškovi. Klikom na ikonicu Dodaj trošak otvara se prozor sa listom troškova u kojem odaberite željeni trošak (carina, transport,...). Ukoliko nekog troška nema meñu ponuñenim, unesite novi, klikom na ikonicu Unos novog tipa.
Kada ste odabrali željeni trošak, odaberite stopu poreza, i unesite Iznos sa PDV (ili Iznos bez PDV-a ako Vam je tako lakše, a program će ostala polja izračunati sam).
Postupak ponovite onoliko puta koliko tipova troškova imate.
Pdv pri uvozu je specifičan jer je potrebno da u kolone Iznos sa PDV i PDV unesete istu cifru, bez obzira što će program preračunati drugu cifru u koloni Iznos bez PDV. U kolonu Ino PDV stavite * a u kolonu Rbr. ino. računa unesite inostrani račun na koji se PDV odnosi, slično kao na slici ispod.
Kada ste sve uneli, kliknite Snimi.
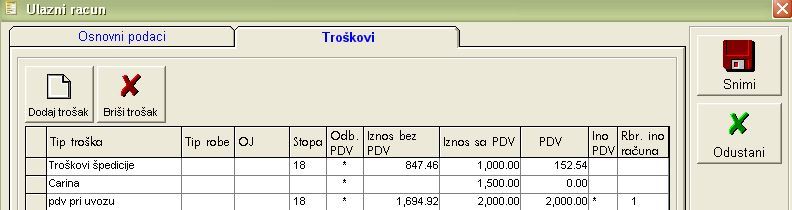
Izračunavanje zavisnih troškova Robno → Obrada → Ulazni dokumenti → Ulazni račun
Vratite se u robni račun koji želite da povežete sa zavisnim troškovima, kliknite na drugu ikonicu Izmeni, potom na karticu Zavisni troškovi i kliknite na prvu ikonicu Ubaci račun. Dobićete listu troškovnih računa a Vi odaberite željeni (onaj ili one koje ste uneli u prethodnom koraku). Kada ste ih sve odabrali (povezali) kliknite na Snimi.
Sledeći korak je samo izračunavanje koje ćete izvesti tako što ćete kliknuti na Programski alati, pa Izračunavanje zavisnih troškova i program će u stavkama tog računa sam preračunati zavisne troškove.
Na kraju,odštampajte uvoznu kalkulaciju. Potrebno je da kliknete na strelicu uz štampač, pojaviće Vam se padajući meni. Kliknite na uvozna kalkulacija, i odštampajte.