IRIS eFiskalizacija - podešavanje
1. Uvod
Nakon instalacije ESIR i LPFR programa. Potrebno je podesiti IRIS aplikaciju. Pre instaliranja programa za novu fiskalizaciju potrebno je proveriti sledeće:
- Najniža verzija oprerativnog sistema može biti Windows 7 SP1 koji ima u sebi najnovija ažuriranja. Zbog različitih verzija Windows 7 OS predlažemo da instalirate na Windows 10 ili veći operativni sistem.
- IRIS program i baza podataka moraju biti ažurirani na minimum verziju 1.19.x
- Potrebno je imati čitač Smart kartica na USB (standardni čitač za lične karte)
- Potrebno je imati štampač A4 – ako štampate manji broj računa dnevno ili termalni štampač sa rolnom – ako štampate više računa u toku dana.
2. Podešavanje IRIS aplikacije
2.1 Startovanje IRIS aplikacije
Potrebno je startovati IRIS i prijaviti se kao Admin. To možete uraditi tako što upišete vašu lozinku sa dodatnih 999 na kraju lozinke.
2.2 Provera verzije
Proverite verziju IRIS programa, minimum mora biti 1.19.x kao na slici ispod podrška -> o programu…

2.3 Podešavanje kase
Otvorite opciju Maloprodaja -> Matični podaci -> Kase – ESIR

U prozoru kao ispod pojaviće se sve kase koje postoje u vašem sistemu tj u bazi podataka.
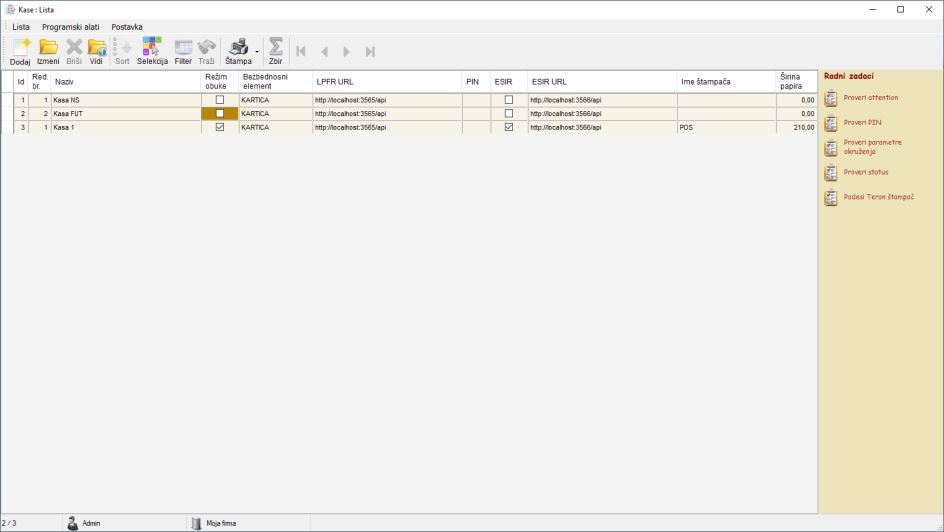
2.4 Odabir kase
Odaberite kasu po nazivu ili ID broju koja odgovara lokaciji gde podešavate novu eFiskalizaciju. Ako niste sigurni u broj koji vam je potreban možete pogledati broj koji je bio od stare fiskalizacije. Taj broj se nalazi u klijent.ini, pod opcijom Kas_id, fajlu koji se nalazi pored glavnog iris.exe fajla koji pokrećete. Najčešće je to lokacije C:\IRIS\Aplikacija, ali može biti i druga lokacija u zavisnosti od toga da li imate više baza podataka (više preduzeća) s kojim radite u IRIS programu.
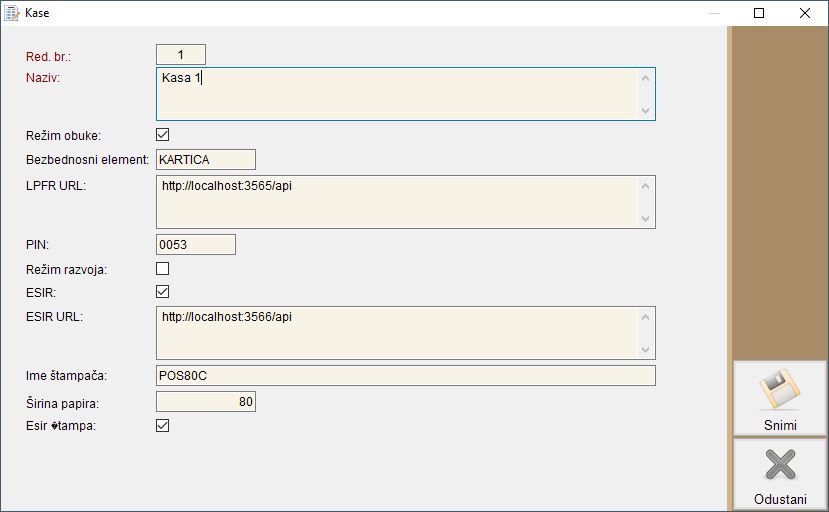
Podesite program kao na slici gore, uključite režim obuke, ESIR i upišite ime štampača. Ime štampača mora biti isto kao u Windows Operativnom sistemu. U zavisnosti da li je štampač termalni ili A4 treba upisati različitu širinu papira.
Režim obuke se koristi prilikom prvog instaliranja kase kako bi mogli testirati račune. Nakon završene faze testiranja obavezno treba isključiti režim obuke.
Podešavanje LPFR i ESIR URL, treba biti kao u tabeli
| Lokacija | A4 | Rolna 80 | Rolna 57 |
|---|---|---|---|
| Širina | 210 | 80 | 57 |
| ESIR kasa | OFF | ON | ON |
Polje ESIR kasa se isključuje kada želite da štampate iz IRIS programa a ne preko ESIR ili LPFR modula. Uključeno - štampu računa preuzima ESIR LPFR modul (na primer TERON) Isključeno - štampu računa preuzima IRIS
Gore u tabeli su navedene preporučene vrednosti, ako su u pitanju specifični termalni štampači, koji recimo nisu preko USB-a nego preko COM porta preporučujemo da isključite ESIR kasa polje, tj da prepustite štampu IRIS programu.
Podešavanje LPFR i ESIR URL, treba bii kao u tabeli
| Lokacija | ESIR | LPFR |
|---|---|---|
| Teron | http://localhost:3566/api | http://localhost:3565/api |
Lokacija
2.5 Automatski unos PIN koda
Polje PIN je neophodno samo u slučaju da ne želite svaki put da upisujete PIN kod kartice prilikom startovanje IRIS kase, tj prilikom uspostavljanja veze sa poreskom upravom. Ako upišete PIN, IRIS će umesto vas upisivati PIN kod kada je to neophodno.
Nakon unosa PIN koda u polje PIN IRIS će automatski prilikom startovanja slati PIN kod i aktivirati eKasu.
Ako koristite ovu opciju veoma je važno da prilikom zamene kartice upišete novi PIN broj. Broj unosa pogrešnog PIN koda je ograničen po kartici.
3 Testiranje eKase i računa
Nakon unosa gore navedenih parametara treba testirati:
3.1 Testiranje predračuna
Otvoriti opciju Maloprodaja -> Obrada dokumenata -> Predračuni Otvorite jedan novi predračun kao na slici ispod.
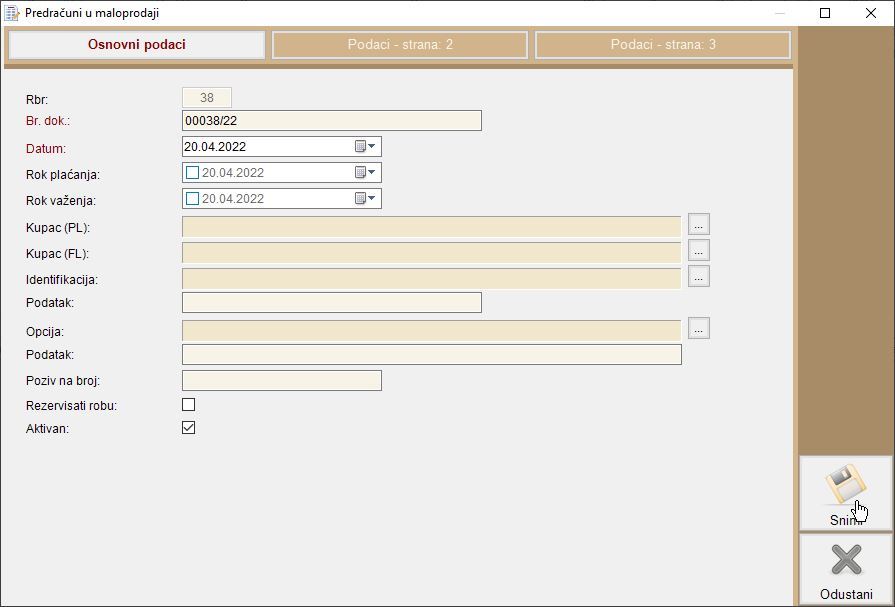
Dodajte jedan aritkal sa proizvoljnom cenom i količinom.
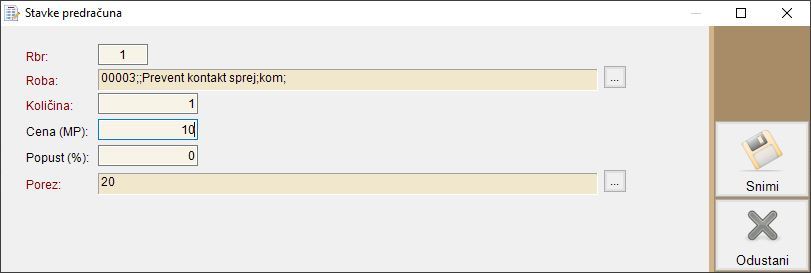
Nakon dodavanja artikla odštampajte predračun (obuka), klikom na fiskalizacija
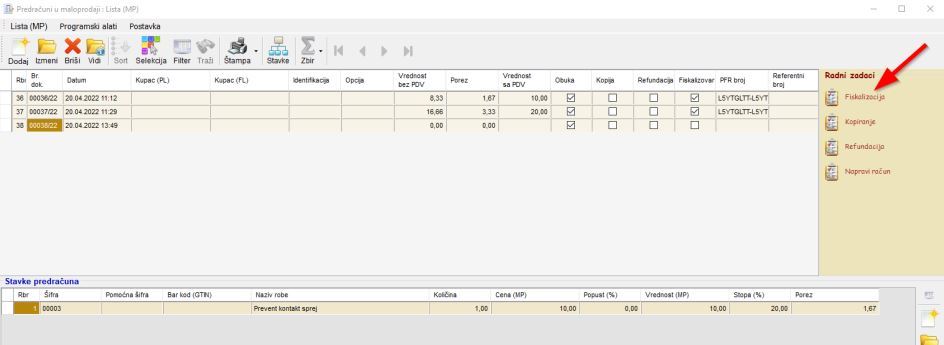
Ako je sve dobro podešeno predračun bi trebao biti fiskalizovan u poreskoj upravi i poslat na štampu.
3.2 Testiranje avansnog računa
Otvorite opciju Maloprodaja -> Obrada Dokumenata -> Avansi
Dodajte jedan avans, obavezno polje je Kupac PL ili Kupac FL. Nakon toga odaberite Vrstu identifikacije kupca. U polje podatak unesite odgovarajući podatak za izabranu identifikaciju kupca. Kao na slici ispod.
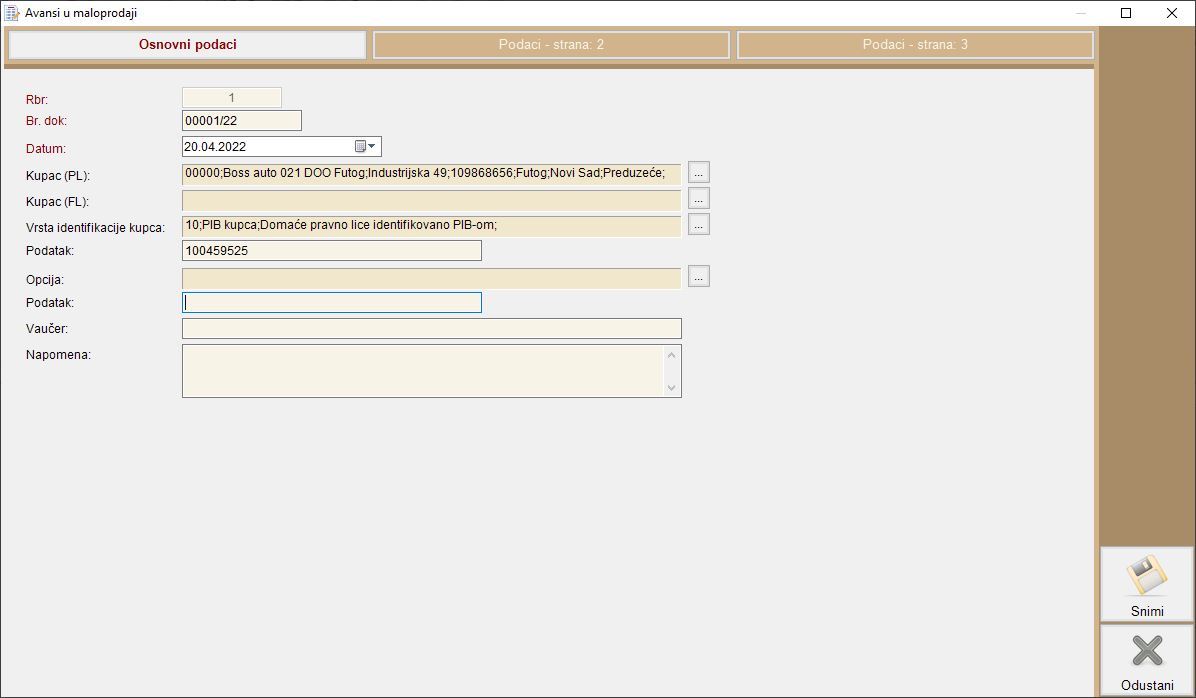
Nakon snimanja otvoriće se nova opcija , Plaćanja po avansnom računu.
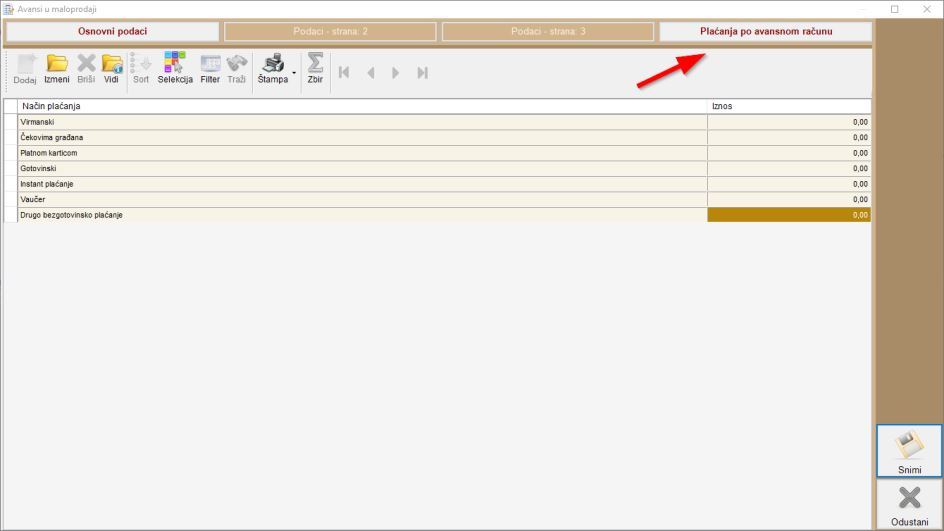
Upišite odgovarajuć način plaćanja i iznos.
Unesite stavke za avansni račun.
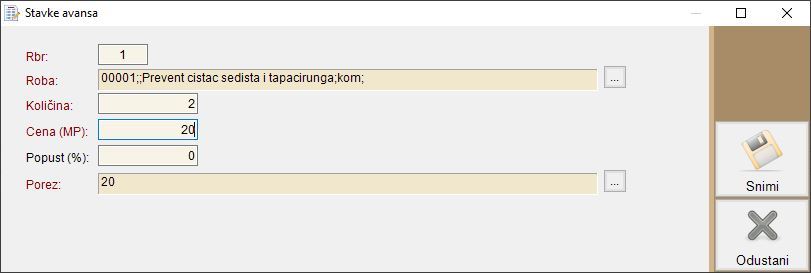
Nakon unosa stavki u avansnom računu kliknite na fiskalizaciju
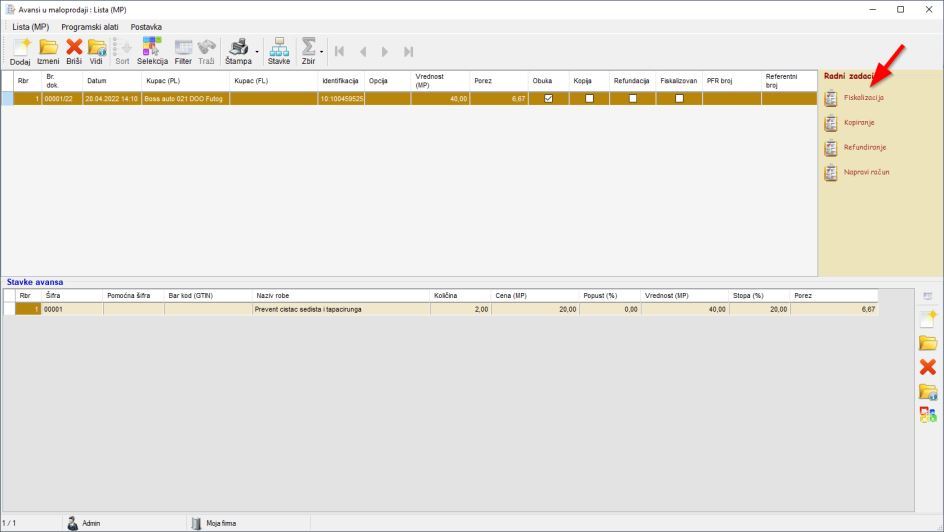
Ako je sve dobro podešeno avansni račun bi trebao biti fiskalizovan u poreskoj upravi i poslat na štampu.
3.3 Testiranje maloprodajnog računa
Kao i do sada koristite Kasa (bar-kod) za fiskalizaciju običnih maloprodajnih računa. Otvorite Kasa (bar-kod), i dodajte stavku
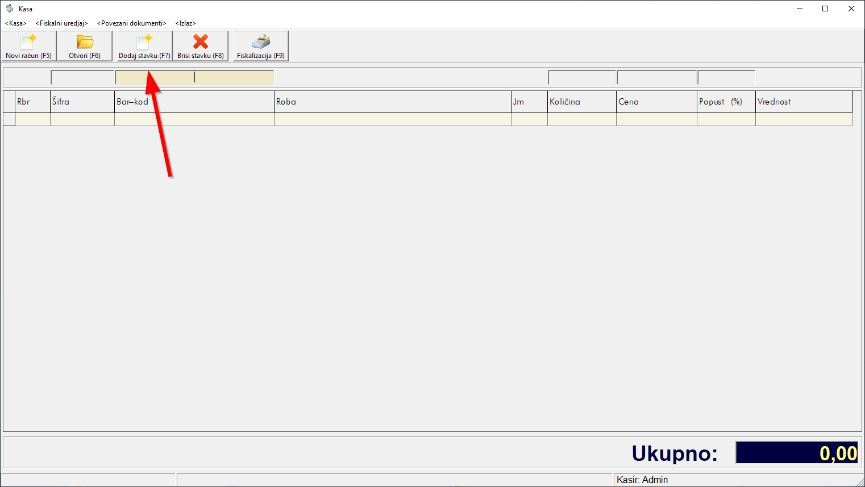
Pripremljen račun pošaljite na fiskalizaciju klikom na fiskalizacija.
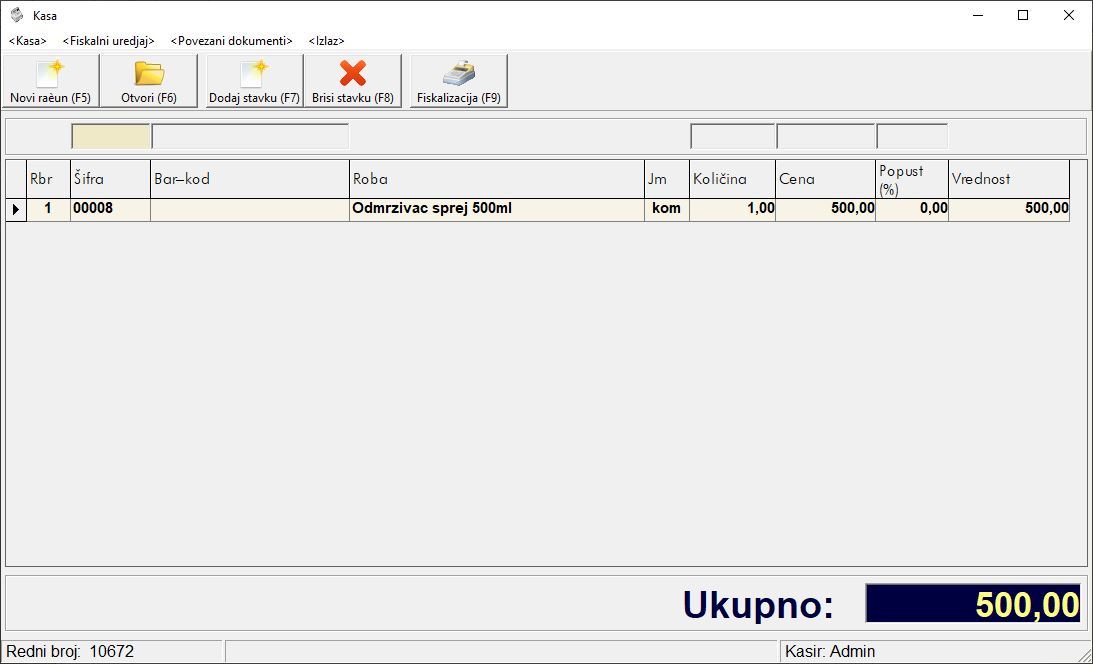
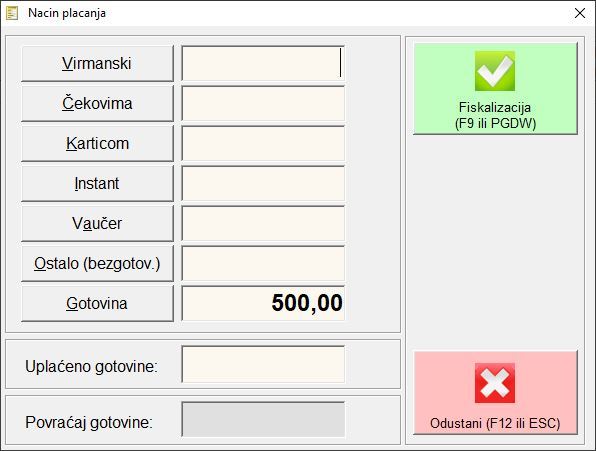
Ako je sve dobro podešeno maloprodajni račun bi trebao biti fiskalizovan u poreskoj upravi i poslat na štampu.
4 Puštanje u rad IRIS eFiskalizacije
Nakon uspešnog testa iz koraka 3. potrebno je otvoriti kase i isključiti režim obuke. Otvorite prozor kao u koraku 2.4
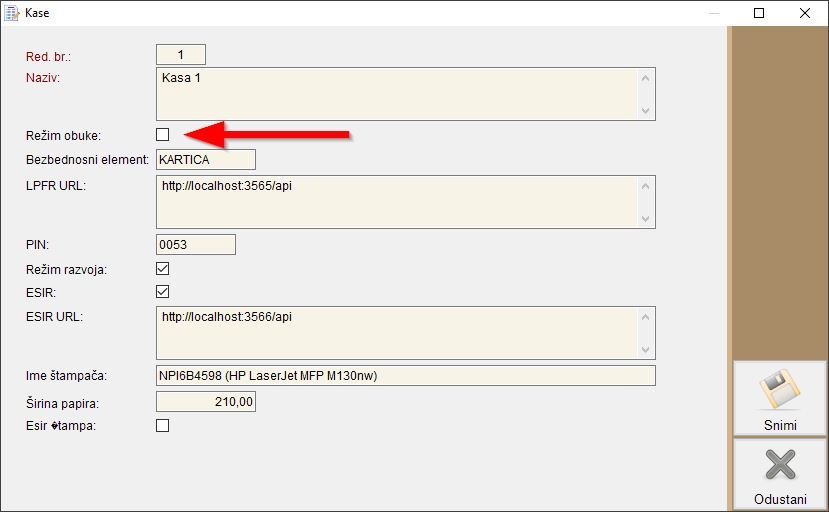
Ovo je ujedno i poslednji korak IRIS eFiskalizacije.