Popis mobilnim uređajem
Popis mobilnim uređajem mogu da koriste svi korisnici koji imaju instaliran IRIS program. Trenutno program IRIS radi samo na Android operativnom sistemu, u iyradi je i iOS (iPhone, iPad) verzija.
- korisnici Cloud usluge je potrebno da se prijave za aktivaciju usluge, pod tačkom 1 ovog uputstva i podrazumeva se da mobilni uređaj poseduje internet vezu bilo koje vrste.
- korisnici koji imaju svoje lokalne servere za bazu podataka, pored aktivacije moraju imati instaliran program (WEB API) na serveru koji služi za razmenu podataka između lokalnog servera i mobilnog uređaja, pomenuti program instaliraju tehničari iz Kibernetika doo preduzeća. Podrazumeva se da mobilni uređaji imaju istovremeno vezu ka internetu i svom lokalnom serveru. Veza ka lokalnom serveru može biti ostvarena preko WIFI ili VPN mreže.
1. Aktiviranje usluge
Da bi aktivirali opciju popisa mobilnim uredjajem potrebno je prijaviti se na e-mail adresu podrska@kibernetika.co.rs u sadržaju e-mail poruke potrebno je navesti popisivače kojim ćemo dozvoliti pristup preko IRIS Mobilne aplikacije.
2. Priprema IRIS programa za popis
2.1 Kreiranje novog popisa
Da bi pripremili IRIS program za popis preko mobilnog urađaja, potrebno je otvoriti novi popis u opciji Robno -> Obrada dokumenata -> Interni dokukumenti -> Popis
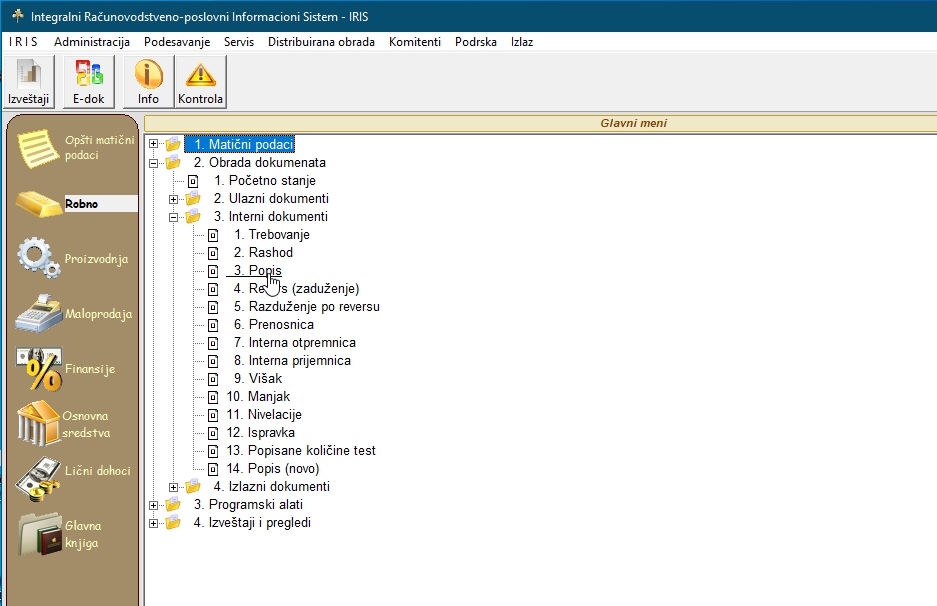
Klikom na novi popis potrebno je odabrati datum popisa i lager na koji se popis odnosi.
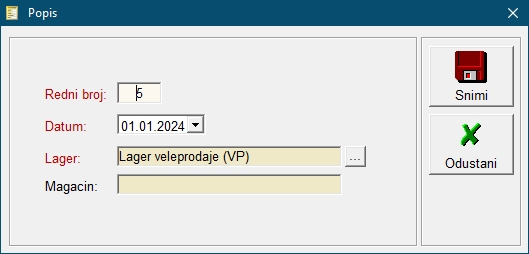
Kada je popis uspešno kreiran, potrebno je dodati stavke, klikom na stavke otvarate popis sa svim njegovim stavkama.
2.2 Dodavanje stanja sa lagera u popis
TIP
U slučaju da ne želite da popisivači imaju podatak o stanju robe na mobilnim uređajima, preskočite ovaj deo i nastavite da čitate od tačke 3 ovog uputstva.
Kreirani popis je trenutno prazan i može se popuniti stavkama klikom na Programski alati -> Prebacivanje stanja sa lagera.
Ovom opcijom ćete napraviti sliku trenutnog lagera sa svim njegovim stavkama.
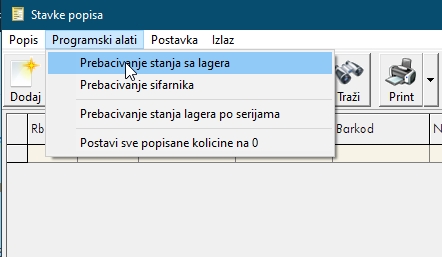
Nuliranje popisanog stanja
Svaki put kada prebacite stanje sa lagera u popis, količina na stanju i popisana će biti iste.
Što predstavlja stanje da nema viška ili manjka u popisu.
Da bi započeli popis potrebno je koristiti alat Programski alat -> Postavi sve popisane količine na 0
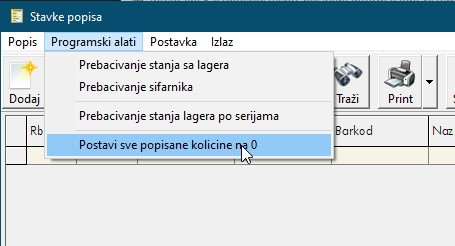
Napomena o knjiženju
Nakon prebacivanja, stanja sa lagera morate imati u vidu da su zabranjene bilo kakve akcije knjiženja na tom lageru. U suprotom rizikujete da vam popis neće biti dobar. Na ostalim lagerima se može redovno raditi.
3. Obrada popisa
Uspešno kreirani popis se prati u opciji programa
Robno -> Programski alati -> Obrada popisa (rad mobilnim uređajima)
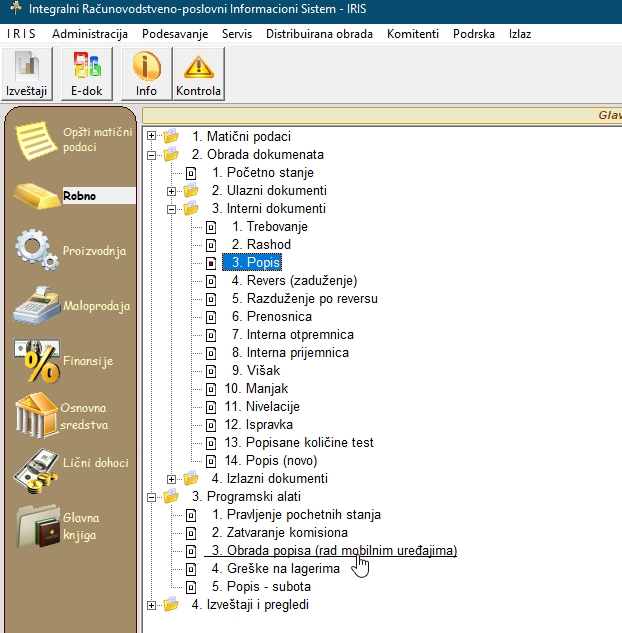
Odaberite novokreirani popis i kliknite na dugme Izmeni
Otvoriće vam se prozor ka na slici ispod.
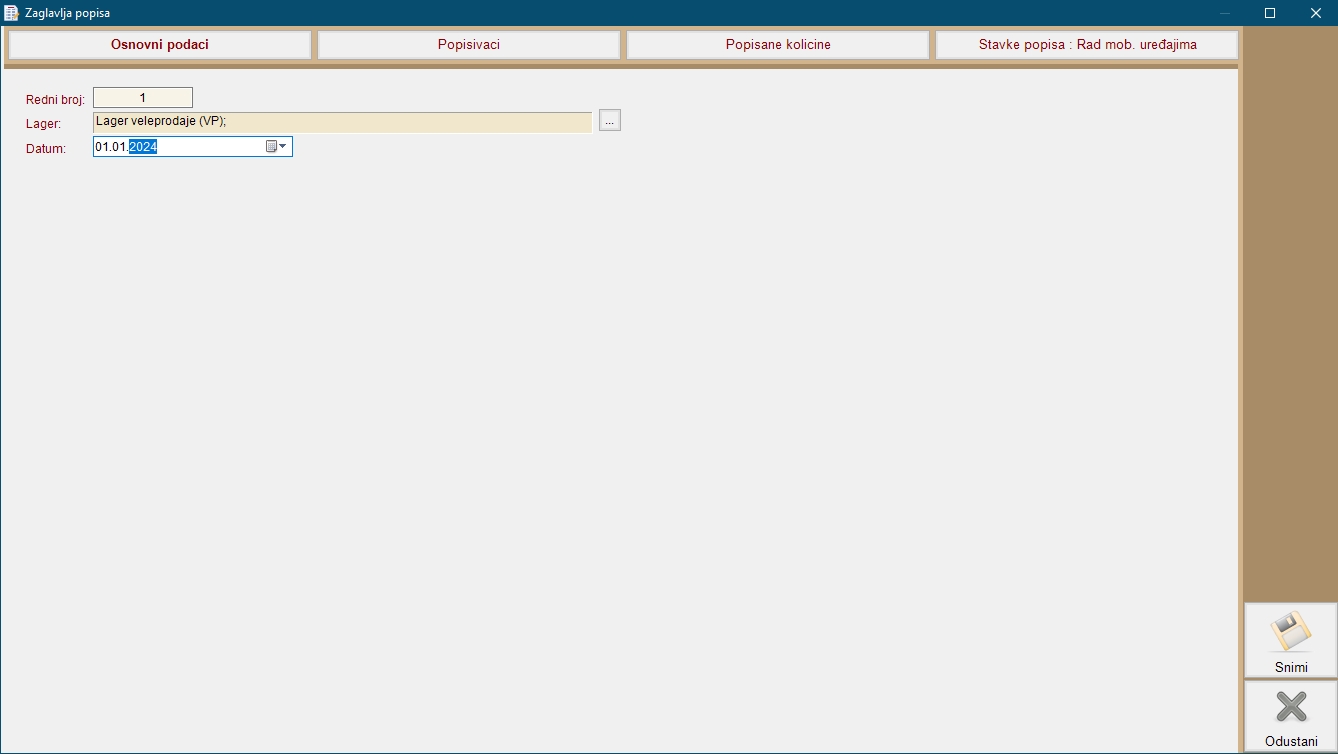
U ovom prozoru se radi obrada tj kontrola popisa.
3.1 Popisivači
U TAB-u popisivači potrebno je navesti sve popisivače koji imaju prava da upisuju u odabrani popis.
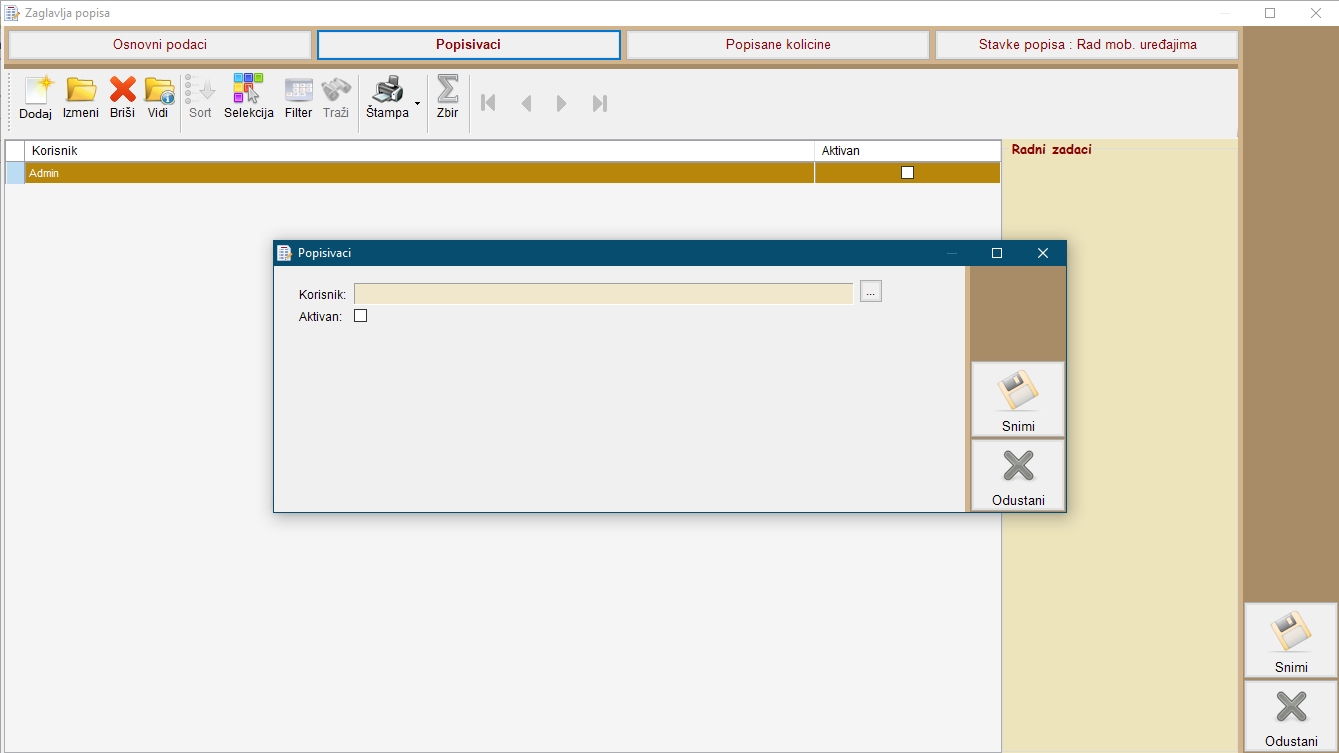
Veoma važno
Jedan popisivač treba da budete dodat/aktivan samo u jednom popisu.
U suprotom, nemoguće je utvrditi kojem korisniku pripada određeni popis.
Popisivači na svom mobilnom uređaju nemaju mogućnost izbora popisa, dostupna im je samo opcija da pristupe unapred određenom popisu.
3.2 Popisana količine - hronološki
Na slici ispod možete videti kako izgledaju podaci koji stižu preko mobilnog uređaja. Za svaki unos postoji zapis (slog) koji beleži informacije o tome koji je korisnik, u koje vreme, popisao količinu određenog artikla.
Ispravka jednog unosa popisa
U slučaju da je popisivač pogrešio unos, u ovom ekranu je dozvoljeno brisanje popisanog artikla.
Popisivač može napraviti ispravku i unosom istog artikla sa minus količinom
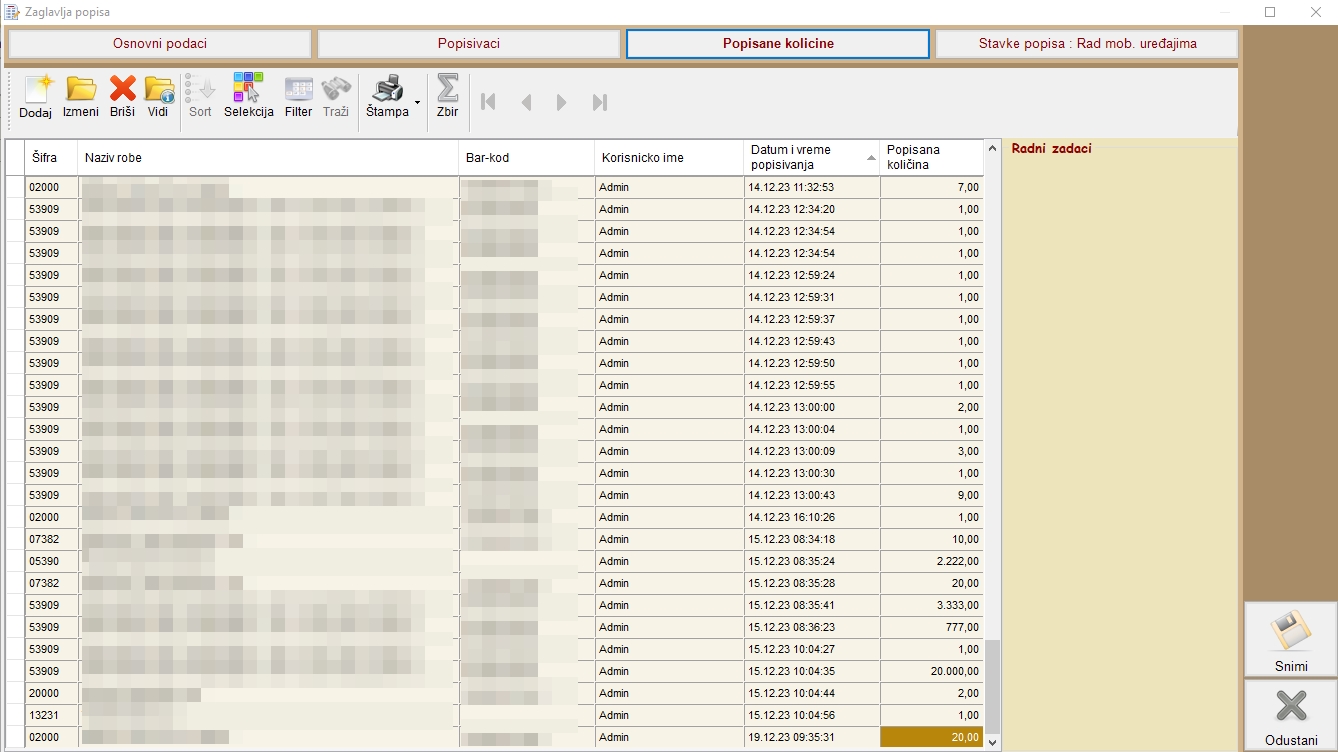
3.3 Stavke popisa rad sa mobilnim uređajem
Na slici ispod, poslednja opcija u operativnom delu popisa omogućava operateru da pregleda sve stavke popisa. Ova tabela prikazuje trenutno očekivano i popisano stanje u realnom vremenu, kao i informacije o višku i manjku u tom trenutku.
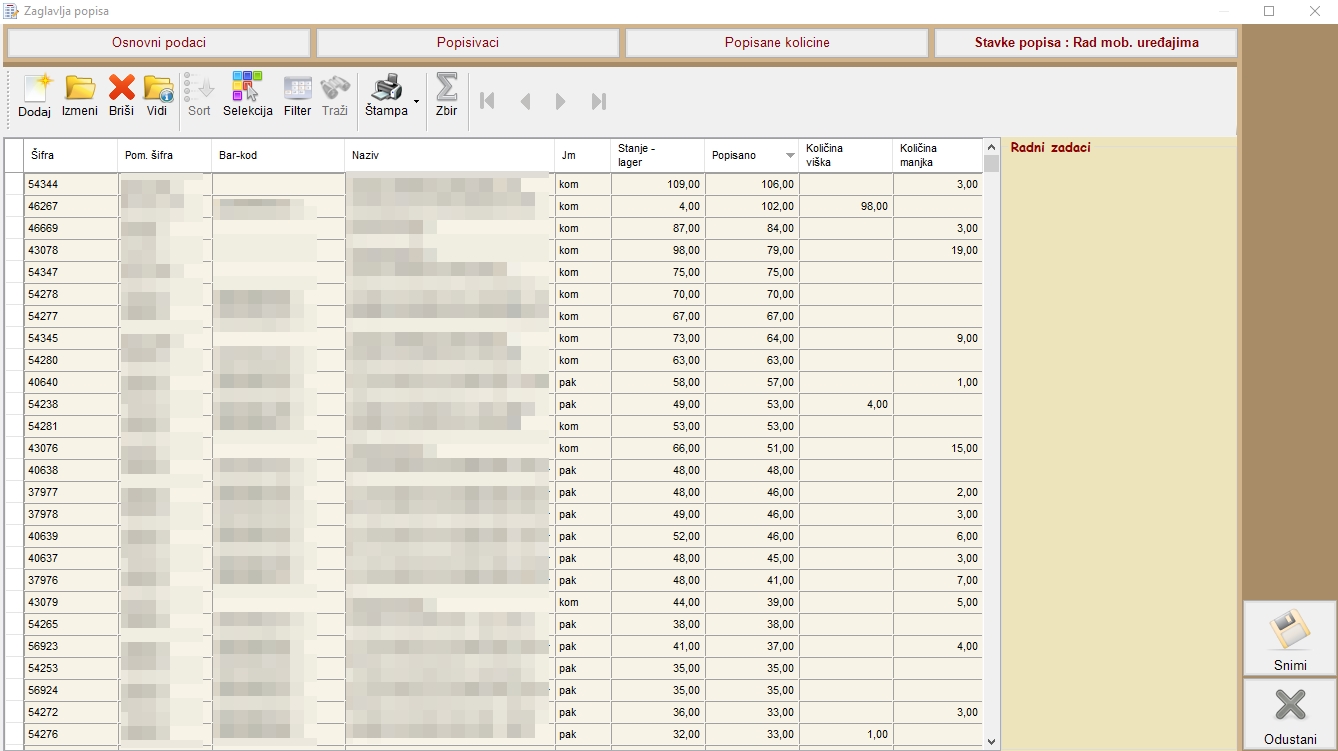
4. Instaliranje aplikacije
Instaliranje aplikacije u zavisnosti vrste uređaja možete videti u ovom uputstvu na stranici IRIS Mobilni -> Instaliranje.
ili klikom na Instaliranje IRIS mobilne aplikacije.
5. Pokretanje aplikacije i prijava
Pokrenite program IRIS
5.1 Prijava na IRIS aplikaciju
Prijavite se sa korisničkim imenom i lozinkom koju ste dobili od podrške kibernetika 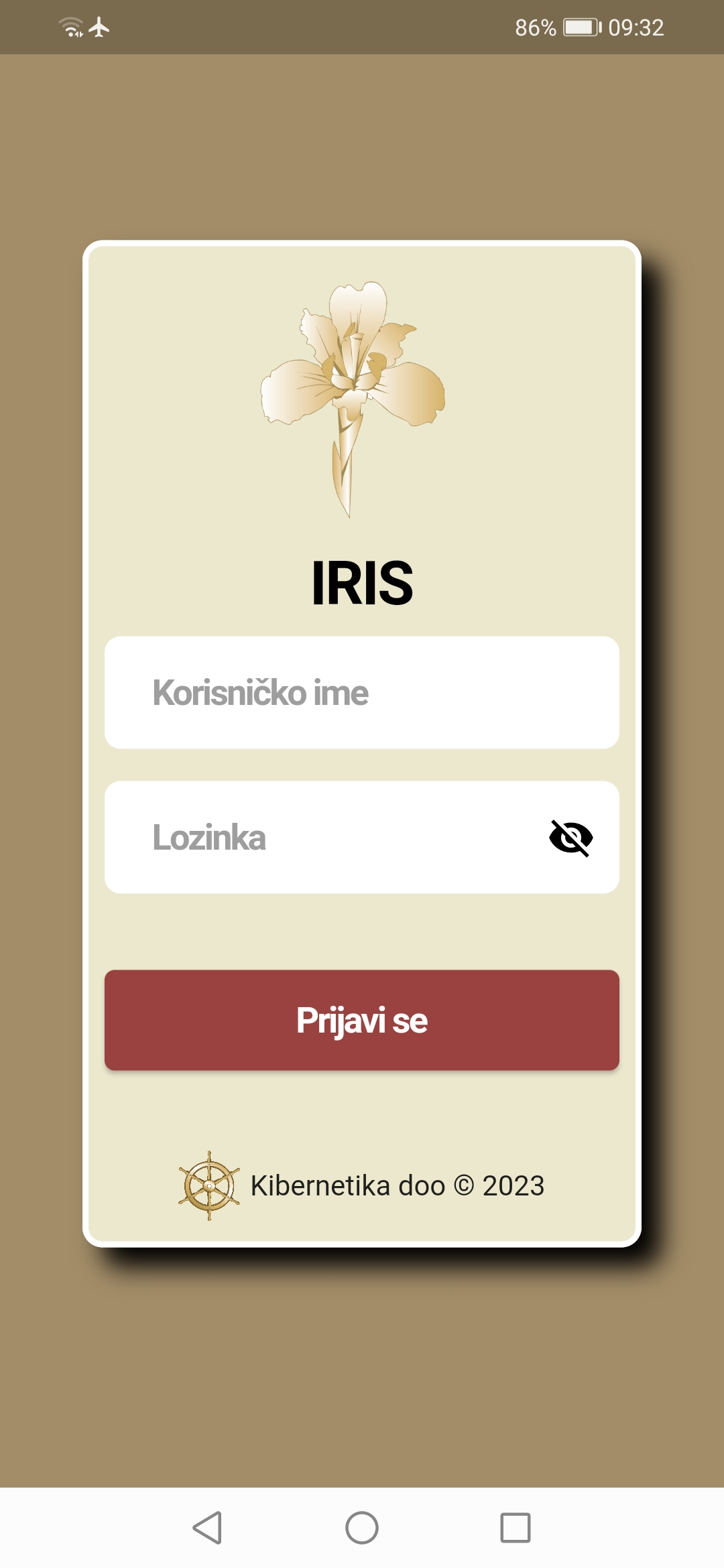
Nakon uspešnog prijavljivanja ekran aplikacije će izgledati slićno dole prikazanom ekranu,
5.2 Glavni ekran IRIS aplikacije - pokretanje unosa popisa
Prikaz opcija na glavnom ekranu IRIS aplikacije
U zavisnosti od opcija na koje ste pretplaćeni ili u skladu s pravima pristupa, na ovom ekranu će biti prikazane opcije koje možete koristiti. U ovom slučaju, trenutno je vidljivo samo dugme popisa, ali broj opcija može varirati u skladu s gore navedenim uslovima.
Pritisnite Unos popisa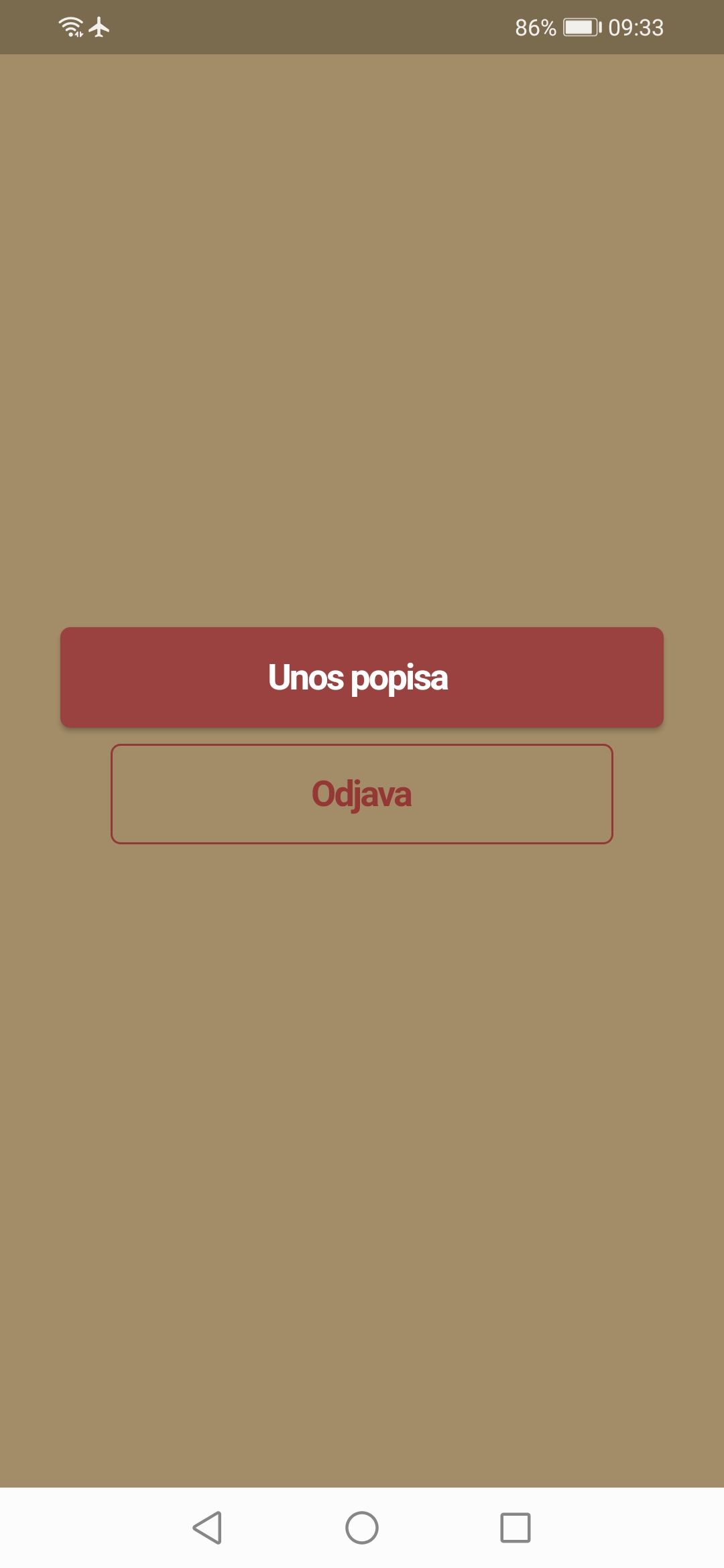
5.3 Glavni ekran unosa popisa i opcije
Ovo je ujedno i glavni ekran koji ćete koristi tokom popisa, kao što možete videti na slici, potrebno je pronaći artikal za koji unosite popis, on može biti pronađen preko bar-koda ili preko šifre u programu. 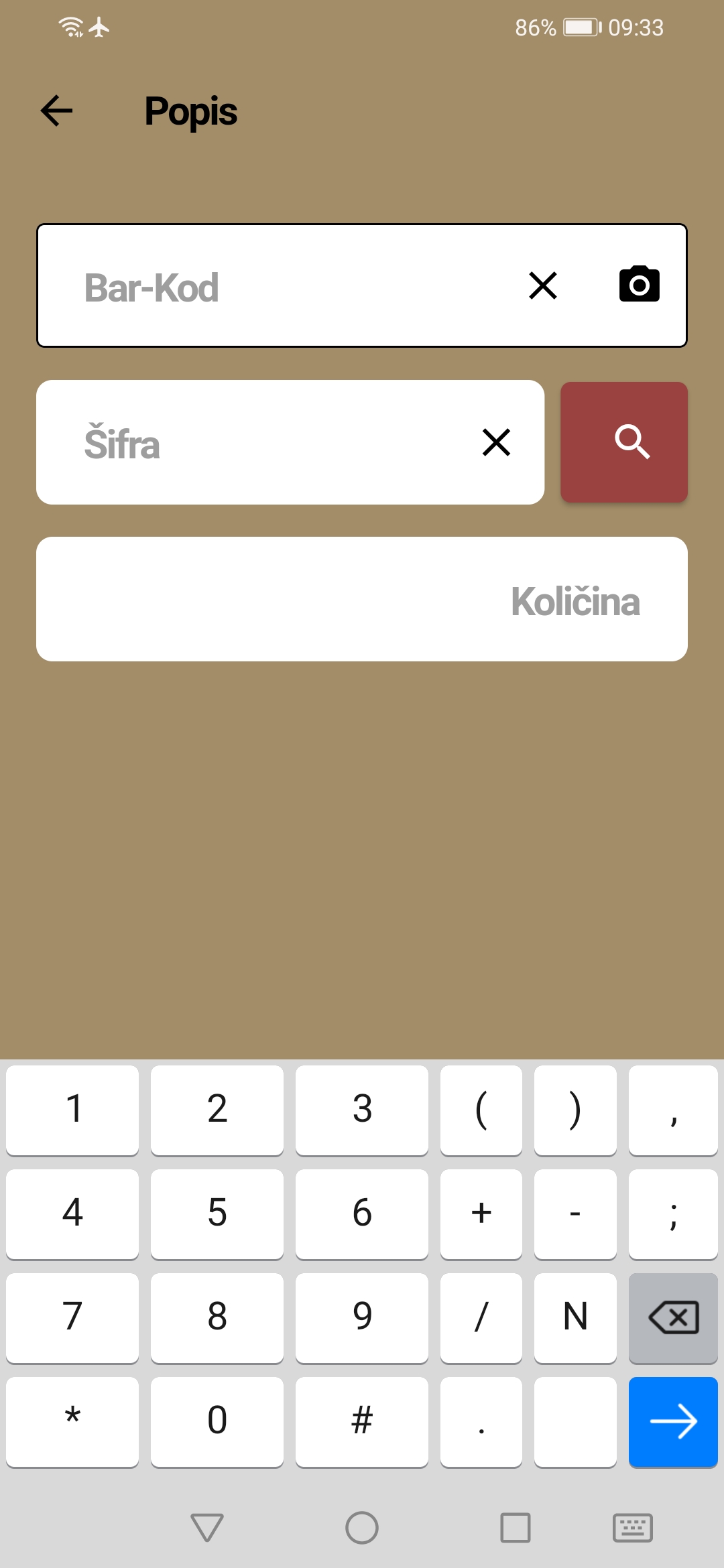
5.4 Pretraga preko bar-koda
- u slučaju da posedujete mobilni uređaj koji ima integrisan BAR-CODE čitač dovoljno je pritisnuti dugme za očitavanje. Bar-Kod skener nakon očitavanja skeniranog bar-koda će aktivirati pretragu artikla.
- u slučaju da uređaj poseduje kameru, potrebno je stisnuti ikonicu kamere. Omogućiti aplikaciji da ima prava da koristi kameru, i nakon toga uperiti u bar-kod znak. Uspešno očitavanje će aktivirati pretragu artikla.
U slučaju slabije vidljivosti možete aktivirati blic, ako mobilnu uređaj poseduje tu hardware-sku mogućnost. 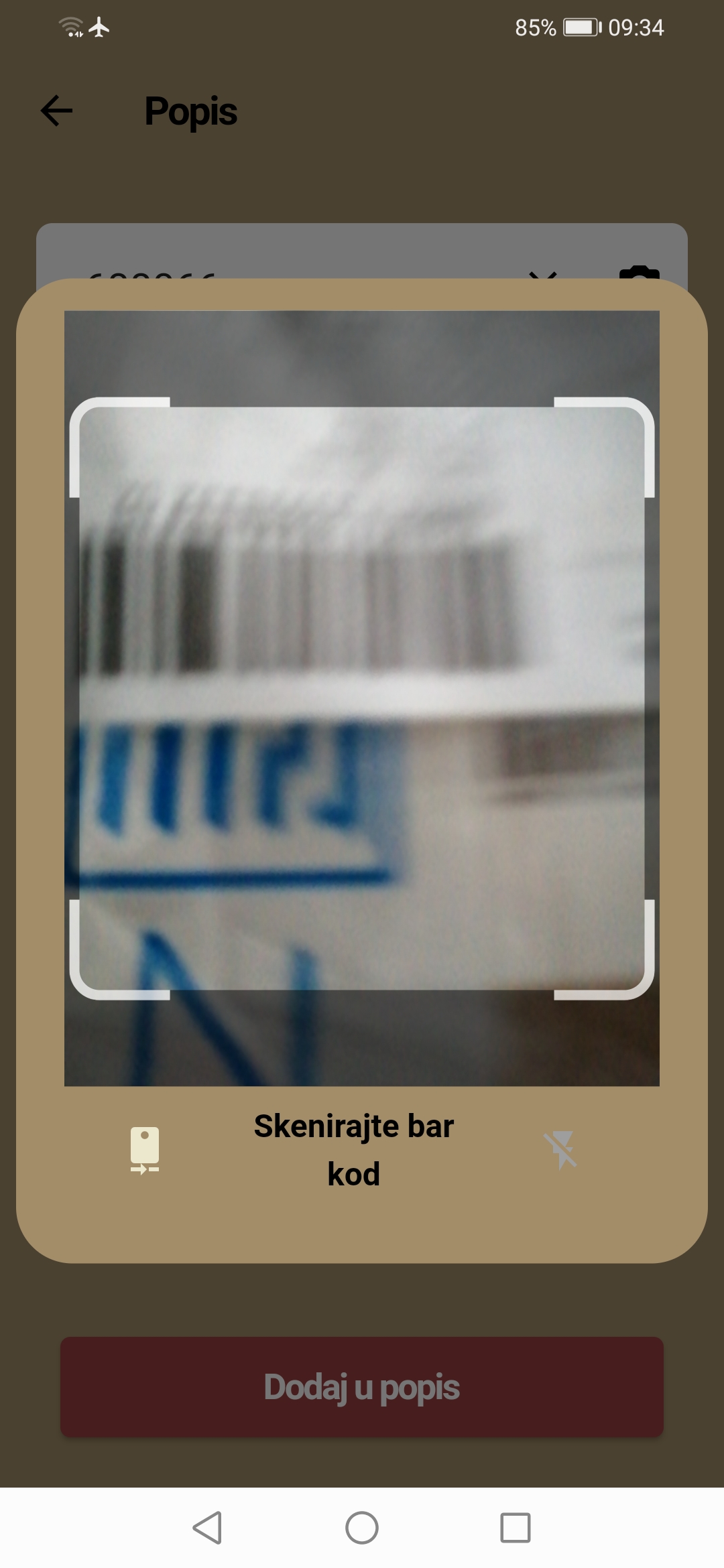
5.5 Pretraga preko šifre artikla
Pretragu artikla možete uraditi i preko šifre artikla, upišite šifru i kliknite na ikon-u za pretragu (lupa).
U slučaju da je pronađen artikal, njegov naziv će biti prikazan između pretrage Bar-Kod-a i Šifre. 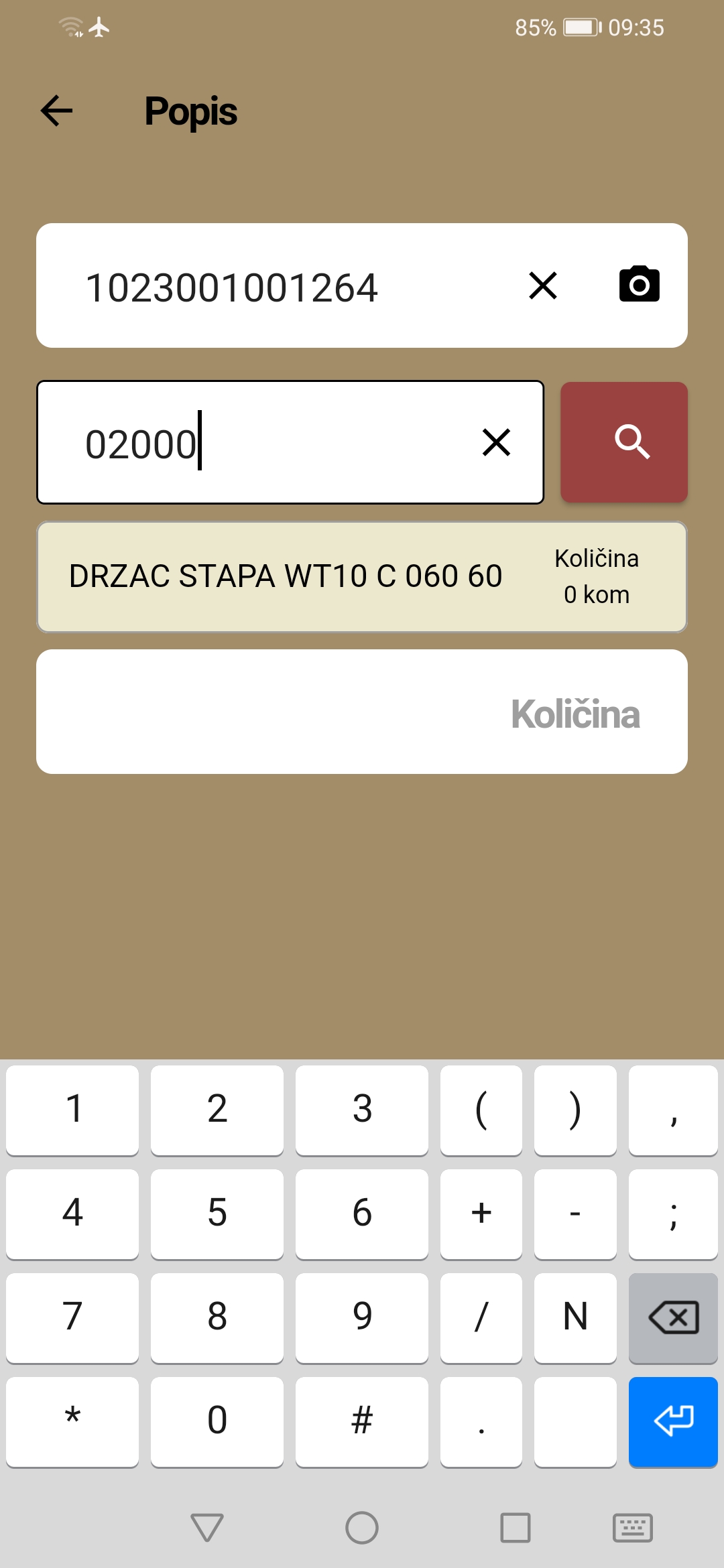
5.6 Nije pronađen artikal
U slučaju da ne postoji artikal po bar-kod-u ili po šifri ekran greške će biti kao na slici ispod. 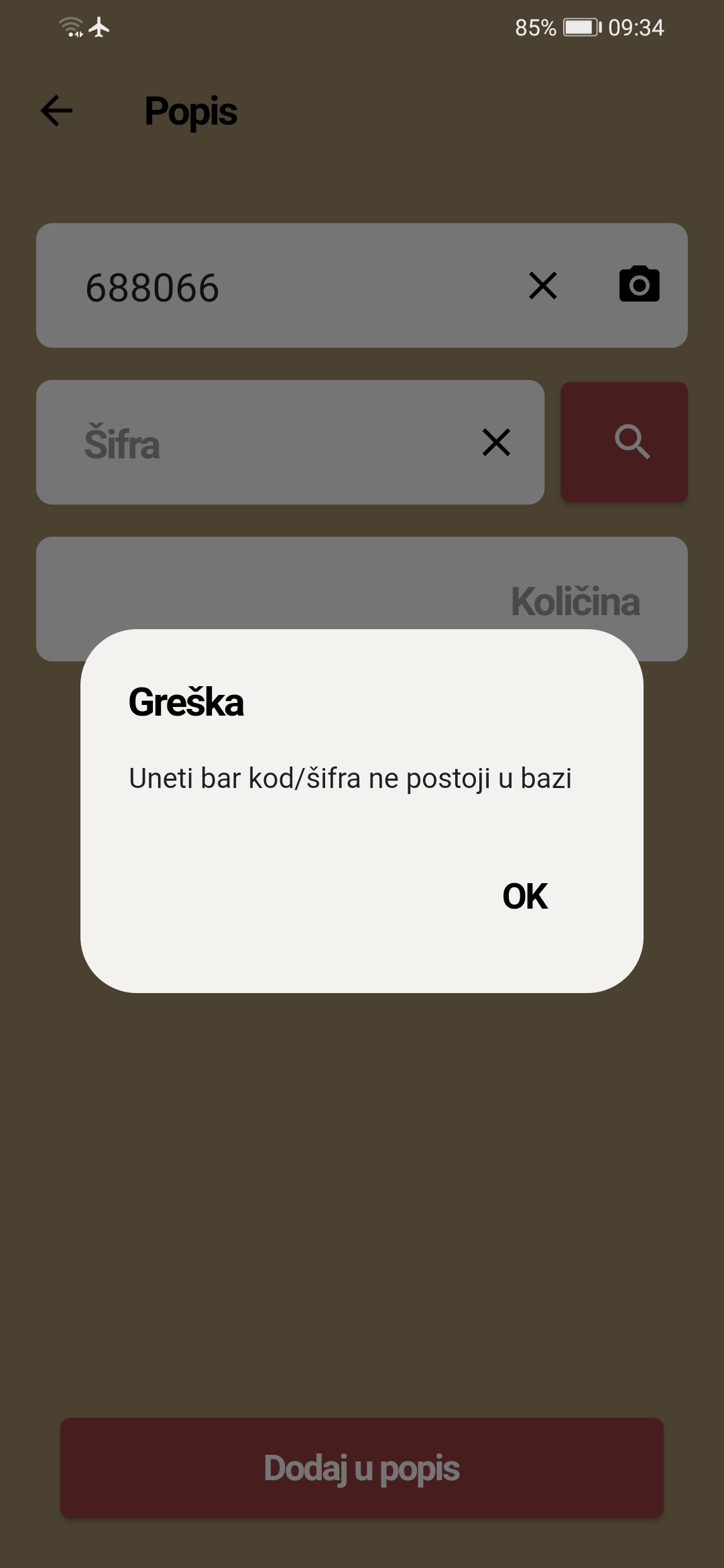
5.7. Unos količine koju želite da prijavite u popis
U polje količina treba uneti broj prebrojanih komada artikla koji je pretražen. 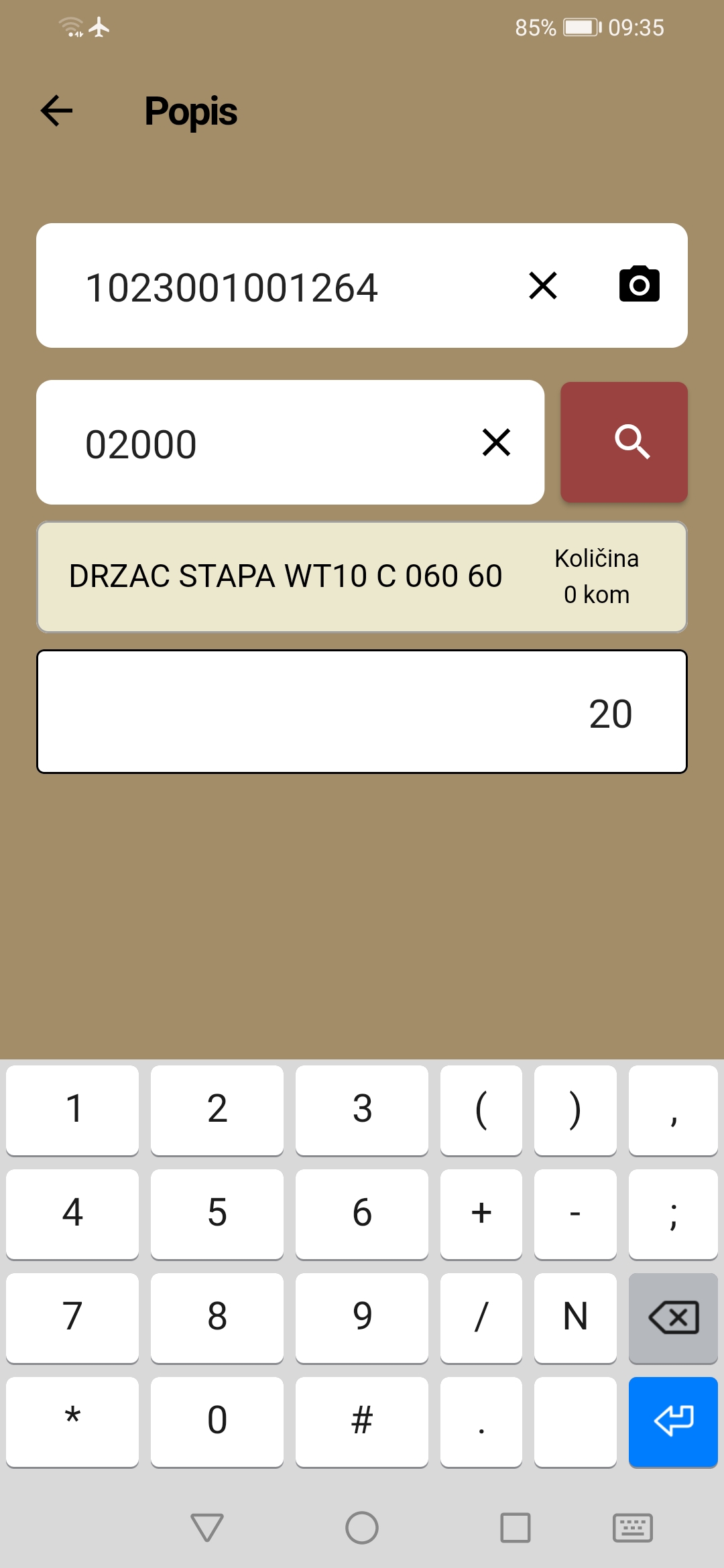
Nakon toga treba "spustiti" tastaturu. Gde će se videti dugme za slanje. Pritiskom na Dodaj u popis, vaš zahtev sa artiklom i količinom će biti poslat. 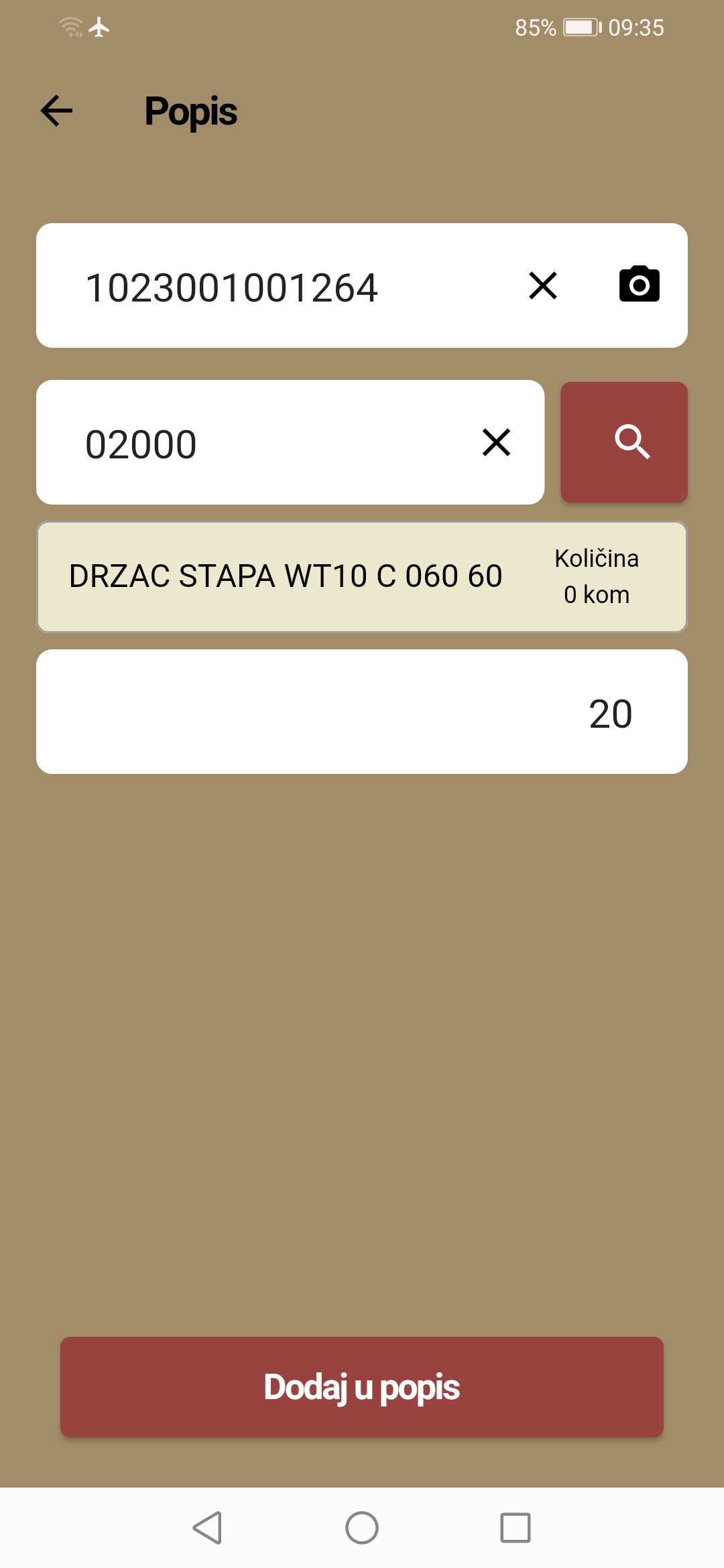
5.8
Uspešno slanje popisanog artikla sa količinom će biti prikazano kao na slici ispod 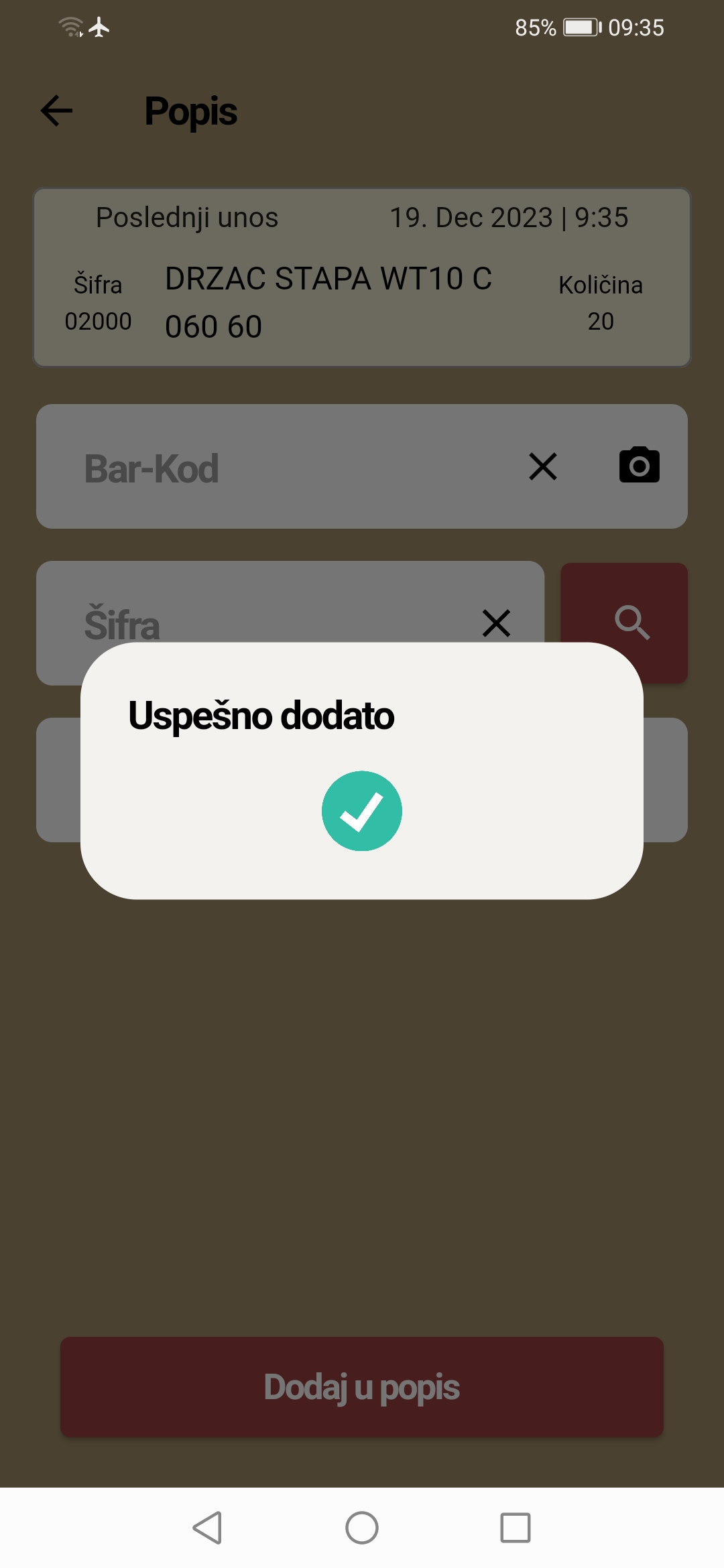
5.9 Povratak na glavni ekran popisa
Povratak je automatski treba samo sačekati da se poruka o uspešnom slanju završi.
Nakon uspešnog unosa u gornjem delu ekrana korisnik će dobiti informaciju o poslednjem unosu, ova informacija je vezana za uređaj i pamti se samo dok je korisnik prijavljen.
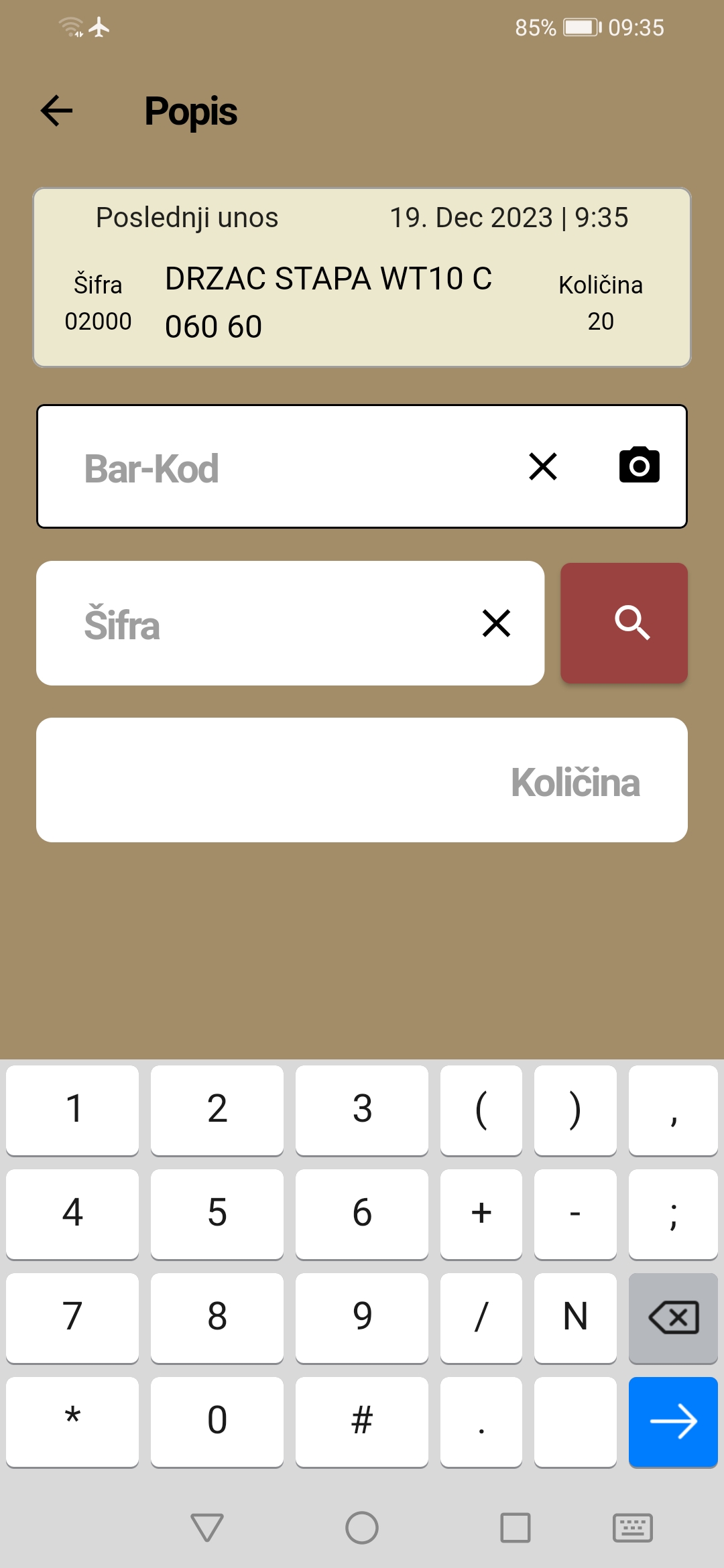
Veoma Važno
Proces popisa treba ponoviti onoliko puta koliko imate artikala.
U slučaju da ponovo naiđete na artikal koji ste već popisali, popišite ga ponovo, sa količinom koju ste naknadno pronašli
U slučaju da nekog artikla nema, potrebno ga je pronaći preko bar-kod-a ili šifre i upisati količinu
0U slučaju da ste pogrešili možete upisati
minuskoličinu
IRIS će automatski sabrati.